If the speaker on your iPhone suddenly stops working, it can get stressful. From phone calls and playing music to important notifications and sending audio, all the vital activities can get halted due to the speaker. But, a small hiccup in iPhone’s speaker performance can easily be fixed.
Apple Inc. is known for its impeccable devices, especially iPhones. But, its parts, like the speaker, can be prone to damage and malfunction. However, visiting the Apple store will fix any hardware issue on your iOS device.
There can be several reasons for a bad speaker. Software issues like a bug or a hardware problem can cause the speaker to stop working correctly. The reasons that can cause the issue and the 12 quick fixes to get rid of it are mentioned below.
Table of Contents
Reasons for iPhone Speaker Issues
It is common for technology to show a few issues here and there. The reasons can be both hardware and software related. Mentioned below are some of the causes of your iPhone’s speaker that suddenly stops functioning:
- External factors such as dust, pollution, or extreme weather conditions
- A software issue or a bug
- A broken speaker
- An iPhone running on an older iOS
- Airplay mirroring
- Bluetooth connection and/or syncing with other devices, etc.
Nonetheless, regardless of the issue, fixing the speaker is not a very daunting task. All your iPhone speaker problems are addressed below.
How to fix the iPhone speaker
We have rounded 12 troubleshooting tips you can use to fix the speaker that is not working or performing poorly. So keep on reading to get a few quick for your issue.
- Switch off the silent mode
If you fear a malfunctioning speaker, the first thing to do is check whether or not your phone is on silent mode. Silent mode means the speaker is just muted, not broken. Next, check the silent switch on the left side of your phone.
If it’s red, it means silent mode is turned ON. Press the ringer switch upwards to change the mode. Also, check your focus mode and ‘Do not disturb mode. Focus mode should be on ‘Focus,’ and you should turn off ‘Do not disturb’; otherwise, the speaker will stay mute.
- Disconnect audio devices
To turn off Bluetooth, check the Bluetooth icon. The audio output is shifted to the external device if it is connected to your device. In addition, audio devices like AirPods, earphones, or Bluetooth speakers can mute the speaker.
To disconnect all the audio output devices, turn the Bluetooth off. To do that, open the control center by sliding down from the top 0f the screen and tapping on Bluetooth. When the sign turns to a white color, it means the Bluetooth has turned off.
- Clean the speakers
If the speaker’s voice quality has suddenly decreased, it is crucial first to clean the speaker holes first. Dirt, dust, or particles stuck to the speaker can lower its performance. Debris can also block the external speaker and damage the iPhone if not cleaned.
To clean the speaker, remove the iPhone case and screen protector, then check for any dirt or blockage. Next, use a soft-bristled brush to remove the gunk blocking the speaker. After that, play sounds on your device and check if the issue is resolved.
- Check sound settings
If the speaker’s sound is too low or inaudible, check for the sound settings on your iPhone. A soft sound setting can also cause speaker issues. Follow these steps to increase the sound volume.
- Open the ‘Settings’ app and tap ‘Sounds and Haptics.’
- Then look at the ‘Ringer and alert’ section.
- If the sound is lowered, drag the slider towards the right to increase it.
- Play some media files to check whether the issue is resolved.
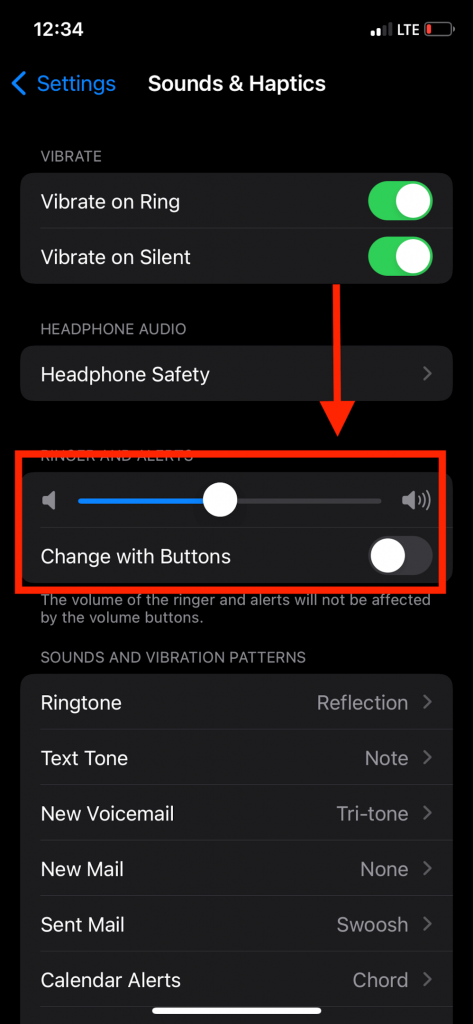
- Check the headphone mode
If your phone is stuck in headphone mode, it can also cause the speaker not to work. At times when some debris is stuck in the headphone jack, it tricks the phone. The iPhone speakers will mute if the headphones mode is switched on.
To check this issue and fix it, follow these steps
- See if a headphone sign appears when you use the volume slider. If yes, it means your phone is in headphone mode.
- Remove any material or gunk stuck inside the jack using a pin or a pair of tweezers
- If there are water droplets in the headphone jack, dry it using a cotton pad and switch it off for some time.
- If the above methods do not work, restart your phone.
- Restarting the device will fix any software glitch that causes the headphone mode to freeze
- After a restart, again check the sound settings and play audio to see if the issue is resolved
- Update your phone
Specific bugs in the old software or a few glitches can cause the iPhone’s speaker to stop working. If you are facing the issue of the iPhone speaker not working correctly, then update iOS. New updates come with bug fixes and can fix the speaker issue if it’s related to software.
A software update is also beneficial for your phone in general. Follow these steps to update your iPhone.
- Open ‘Settings app’ and scroll down to the ‘General’ section and click it
- Then click on the ‘Software update’ option
- Your phone will check for any new updates
- If an update is available, click on it to get the latest iOS version
Try to keep your phone updated at all times. It will also boost its performance and fix any issues that arise.
- Bump up the volume slider
The easiest yet most underrated speaker fix is to increase the volume. When the speaker’s volume is lowered significantly, it can stop playing sound on specific videos and audio. This issue can panic you and make you think that the speaker is not working. Here is a fix:
- You can increase the volume using the volume buttons.
- Press the volume up button till the maximum limit is reached
- Or, open the control center by sliding down from the top of the screen (if you have an older iPhone, open the control center by sliding up from the bottom)
- Then increase the volume by sliding the volume bar up.
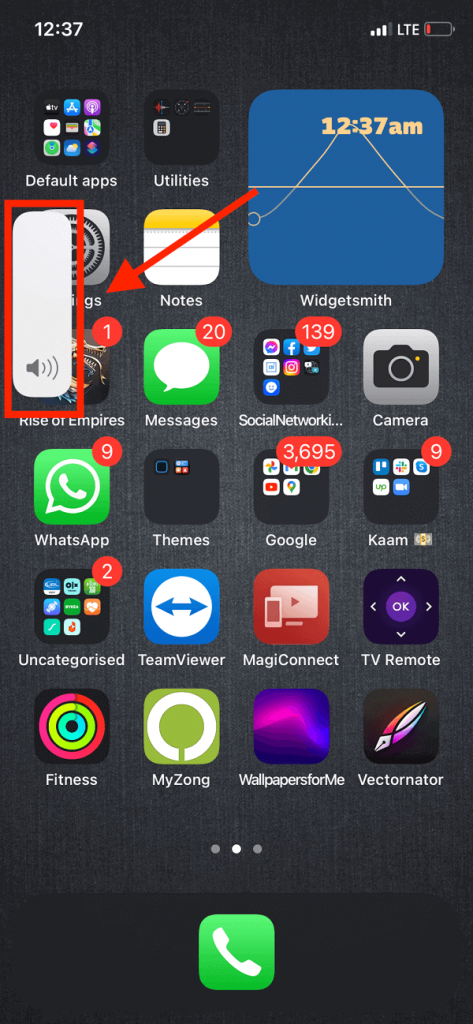
- Check the linked devices
The iPhone speaker can be muted if the airplay icon is turned on and you have linked your device to Apple TV, a Bluetooth headset, or another airplay device. First, try disconnecting the airplay devices or turning off the airplay. To do this, follow the steps given below.
- Open the control center by sliding down from the top of the screen (or sliding up in case of older iPhone models)
- Press the music hub option and hold it, then tap on the airplay icon
- If the checkmark icon is on the iPhone, the other devices do not use the audio output.
- Try playing some audio or iPhone sound; if the voice is clear, the sound issue is fixed.
- Disable the ‘Silence unknown callers’ feature
If the ‘Silence unknown callers’ feature is turned on in the settings, it will mute all the calls from unknown numbers. The calls will be directly sent to voicemail but shown in the ‘recent’ call log.
To disable this feature, follow the following steps:
- First, open the Settings app and go to ‘Phone.’
- Then tap on ‘Silence unknown callers’ and turn it off.
- Restart your phone
If you have tried all the fixes, but the speaker is still not working correctly, try restarting your device. Sometimes a software glitch can cause the speaker to malfunction. Restarting your phone will help get rid of the glitch.
Hold the power and volume down buttons to shut down until you see the ‘Slide to turn off the option. After turning off your phone, please wait for a few seconds, then turn it back on. iPhone speaker not working due to minor glitches will be resolved after a reset.
- Reset iPhone settings
Try to reset your iPhone settings to get rid of some speaker issues. This is the last resort after you have tried all the other methods. To reset your iPhone settings, follow these steps:
- First, open iPhone’s settings and click on ‘General.’
- Then scroll down to ‘Reset’ and select ‘Reset all settings’
- All the iPhone settings will go back to the default settings.
This method would fix the iPhone speaker if it were not working due to an incorrect setting selected by the user.
- Get the speaker repaired
If any of the above fixes were not helpful, the last option is to contact Apple support. Chances are, the Apple technicians will get the speaker replaced. iPhone speakers not working due to a hardware issue will require a physical visit to the nearest Apple store.
All devices with software issues are repaired or replaced free of charge. So, for example, in the case of a broken or malfunctioning speaker, the Apple technician will likely diagnose and solve the issue without charge.
FAQs
Why is my phone speaker not working on calls?
If the iPhone’s speaker is not working on calls, the speak button might be disabled. When you make a phone call; check the color of the speaker logo on the screen. White means the speaker is disabled, and the earpiece is connected.
To enable the speaker, tap on the speaker button. Once the button turns green, you can start using the speaker mode.
How do I reset my iPhone speaker?
You easily reset your iPhone speaker by resetting your phone. First, open the ‘Settings app’ and go to the General tab. In the tab, scroll down for the ‘Reset’ option and select ‘Reset all settings.’ This process will reset the speaker as well.
Conclusion
You must have fixed the speaker issue or realized where the problem lies. Speaker malfunction, though rare, can happen in any old or new iPhone. There could be several reasons for a faulty iPhone speaker, including hardware or software issues.
Apple Inc. provides an excellent after-sales service to its users. It includes free repairs and device replacement in case of a software issue. So, if the speaker’s issue persists even after the fixes mentioned above, contact Apple customer support.

