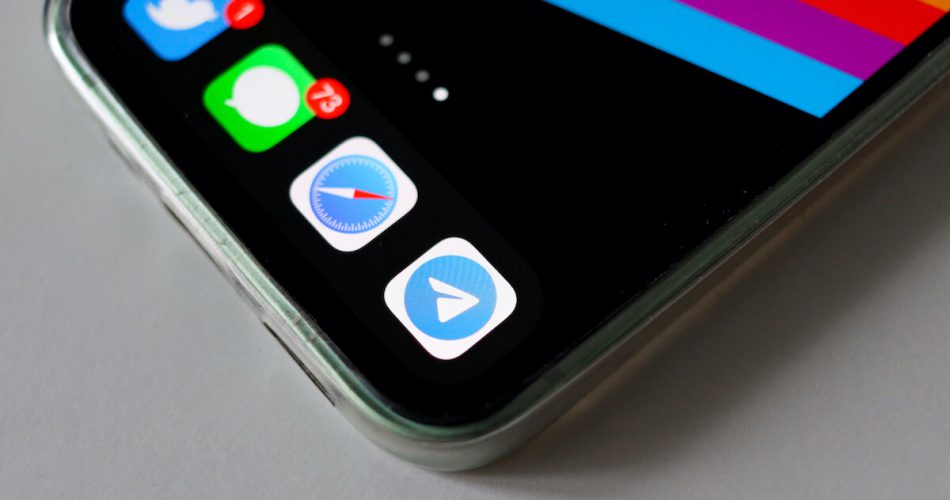If you are a new iPhone user, you probably faced the issue of waiting for an activation message while using iMessage. Although there are multiple reasons behind this glitch, this guide will give you various solutions that you can try and fix iMessage on your iPhone, iPad, iPod, and Mac.
If you don’t know, iMessage is an instant message application that allows you to send text messages, audio, images, and video files to other iPhones, iPads, iPods, and Mac. It uses a special end-to-end encryption technique to send and receive messages on iOS and iMac devices using a particular Apple ID.
Therefore, you can use iMessage as your general communication and file transfer tool on your iPhone.
Table of Contents
iMessage Activation Error
One of the most common issues related to iMessage is getting errors while activating the app. However, you will see the following messages associated with the iMessage waiting for activation error:
- Activation unsuccessful
- Waiting for activation
- An error occurred during the activation
- Could not sign in, please check your network connection
- Unable to connect to the iMessage server, try again
Not activating iMessage in the first attempt is pretty bothersome. On top of that, when your Apple device makes you wait and show an activation error, you might lose your temper. Therefore, to fix the iMessage waiting problem, let’s go through the following steps.
Steps to Fix iMessage Activation Errors
First of all, you have to check the following options on your iPhone.
iOS Software Update
- Go to the Settings app.
- Select General.
- Now, choose Software Update. There, you will find whether any iOS update is available or not.
- If your iOS is updated, well and good. Else download and install the update. Your iPhone must be connected to Wi-Fi and has enough storage for the latest version of iOS.
Wi-Fi Connection
- Go to the Settings app.
- Tap Wi-Fi and see if your iPhone is connected to Wi-Fi or not.
- You can also turn on cellular data and fix the iMessage activation error.
Date & Time
- Go to Settings and enter the General menu.
- Tap Date & Time and make sure the data and time status is correct.
- To avoid the time zone complexity, simply toggle on the Set Automatically button.
However, the Set Automatically time zone feature requires you to turn on the Location Services > System Services. For that:
- Go to the Settings app
- Go to Privacy
- Select Location Services
- Toggle on Location Services
- Swipe down and select System Services
- In the System Services, make sure you toggle on Setting Time Zone
After checking these three options in your iPhone, let’s move to method#1 to fix the iMessage activation error.
Note: iMessage and Facetime are associated with your one common phone number or email ID. Therefore, while following these steps, apply the same technique to only Facetime activation issues.
Toggle Airplane Mode On & Off
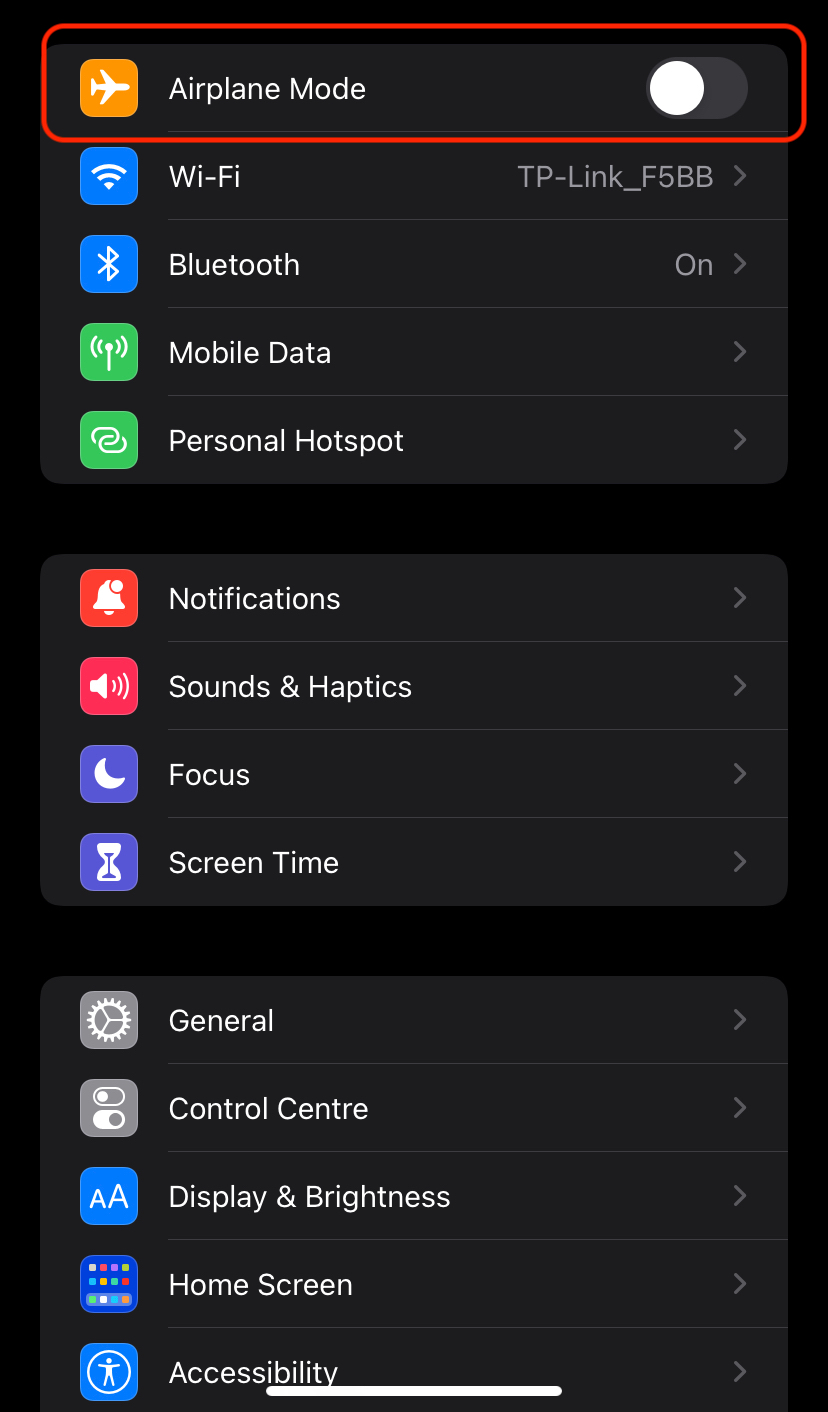
- Open the Settings app and go to Messages
- Toggle iMessage off
- Go back to the Settings app
- Turn Airplane mode on. By doing this, the Wi-Fi will also be turned off as well.
- Now tap Wi-Fi and toggle it on.
- Again go back to the Settings app and select Messages
- Turn on iMessage
- For one last time, go to Setting and turn Airplane mode off
- If nothing shows up, toggle iMessage off and on again
By following the above first method to resolve the iMessage activation issue, you might receive a message telling you that your carrier may charge for SMS. Just tap “ok.”
Besides, you might think this method looks a bit odd. But according to the Apple iMessage community forums, this Airplane mode technique is quite effective. You can use this approach to activate iMessage without any worry.
Sign Out of Apple ID
- Go to the Settings app
- Go to Messages
- Tap Send & Receive
- Tap your Apple ID
- Select the Sign Out option
- Go to Messages again
- Toggle iMessage off
- Now go to Wi-Fi
- Toggle Wi-Fi off & on
- Wait for a moment before turning on iMessage again
- Go to Send & Receive to log in again
- Tap “Use Your Apple ID for iMessage”
- Enter your Apple ID password to sign in
This method also solves the iMessage activation errors. However, if you see the same error message, let’s move to the following method.
Restart Your iPhone
- Go to the Settings app
- Go to Messages
- Toggle iMessage off
- Restart your iPhone (varies with different iPhone models)
- Turn back your iPhone on
- Go to the Settings app and find Messages
- From there, toggle iMessage on
Since restarting the iPhone reboots your phone’s critical functions, this method is helpful if you want to activate iMessage.
Are you still facing iMessage activation unsuccessful issues? Try this method.
Reset Network Settings
- Go to the Settings app and then to General
- Swipe down and find the Reset option
- Select Reset and tap Reset Network Settings
- Enter your iPhone passcode to proceed
You can activate iMessage by following this approach as well.
Besides, when you reset network settings, you don’t lose any data except the Wi-Fi network information and Wi-Fi password. Moreover, your iPhone will also reset the Bluetooth device’s information. You have to pair up with the required devices again via Bluetooth.
Update Carrier Settings
One of the reasons why you couldn’t activate iMessage instantly is your carrier settings. The carrier settings save data packets that verify the connectivity and performance of your iPhone.
Since the iMessage server also sends and receives data packets, it’s essential to check the status of your iPhone’s carrier settings.
- Go to the Settings app.
- Go to General
- Tap About
- Find Carrier and tap its version to see if any Carrier updates are available
Check Your Phone’s Balance
Generally, the iMessage activation process is not free. The service operator charges you for the activation message. Therefore, your phone must have enough balance to send or receive SMS messages for iMessage.
If your phone has no balance, the activation error or iMessage waiting issues will persist.
Stable Network Connection
When you activate iMessage and an error occurs, you have to check whether your iPhone is connected to Wi-Fi or has enough cellular data.
If you are connected to Wi-Fi but still facing the same issue, the Wi-Fi connection is not stable.
Moreover, it’s not always necessary that your iPhone’s Wi-Fi connection should be fast. Sometimes, the activation error in iMessage occurs when the Wi-Fi connection is weak.
So, the first option is to change the Wi-Fi network settings and connect to other high-speed Wi-Fi networks. This might resolve the issue. But if the “activation unsuccessful” message is showing up again, it’s better to switch on your cellular data.
That’s the second option, as you can’t rely on weak or unstable Wi-Fi connectivity to activate iMessage. Instead, you will keep getting the same iMessage waiting for an activation error on a poor Wi-Fi network.
No doubt iMessage itself doesn’t need a plethora of bandwidth to work. But the activation stage is critical as it’s two-way communication between your iPhone and the iMessage server.
Therefore, temporarily use your cellular data to activate the iMessage service.
After that, you can connect to the Wi-Fi again.
Phone’s Messages App
Sometimes, your phone doesn’t receive SMS/text messages which leads to the unsuccessful activation of iMessage.
To test the SMS texting of your iPhone, send the SMS/text messages from other numbers to your phone.
If your phone doesn’t receive SMS/text messages, contact your carrier to resolve this issue. Moreover, Apple customer support will not help you in this matter.
Activate iMessage by Apple ID
You can also activate iMessage using your Apple ID. Besides, this method doesn’t need any SMS/text messages to activate iMessage. You have to have a valid email address associated with your Apple device.
- Go to Settings
- Go to Messages
- Tap Send & Receive
- Tap your Apple ID located at the top of your phone’s screen
- Tap Sign Out
- After getting signed out, tap “Use My Apple ID for iMessage”
- Enter your Apple ID password to continue
Contact Apple Support
Since you have tried all the possible solutions to get rid of activating iMessage issues, there is only one option left: contact Apple customer support.
By doing so, the Apple team will run some tests on their end to find the actual problem. However, this process might take longer than usual. So you have to be patient in such a case.
Apple’s servers will instantly tell you if the problem is with your sim card provider. Therefore, you now have to bring your problem to your sim card service. Again, you have to wait to find out what’s meddling with your iMessage app.
Once you find out, follow the instructions by the Apple team or the network service provider.
FAQs
How Do I Force iMessage to Activate?
To do that, go through the following steps:
- Go to the Settings app
- Go to Messages
- Turn iMessage off
- Again, go to Settings
- Go to Facetime
- Turn off Facetime
- Restart your Apple device, i.e., iPhone, iPad, or iPod touch
- Turn back iMessage and Facetime on
How Long Does Activation of iMessage Take?
Usually, iMessage can take up to 24 hours to activate. However, iPhone users complain that the iMessage activation process takes longer, especially for new phone numbers.
Therefore, if you face this delay or get error messages, follow the above-given guide.
Moreover, you can also contact the Apple customer support team. The best way to get your queries answered is to make an appointment by visiting the GetSupportApple website. You can also submit a brief of your iMessage issue in the appointment email.
Why Won’t My iMessage Connect to My Phone Number?
First of all, check the active cellular plan on your iPhone. If you see that you have enough data coverage on your device, try sending/receiving text messages. You will know if your phone correctly sends and receives a text message to/from other devices.
If you don’t have any cellular data, you might have to recharge it. Sometimes, you run out of data but can’t realize it as the cellular network icon is still there. Unfortunately, this confusion also leads to an iMessage connectivity issue with your phone number.
Additionally, do check if you have SMS blocked on your account due to any reason. This factor also hinders the iMessage synchronization with your phone number.
If you believe that your phone number can’t connect with the iMessage server, contacting the Apple team is futile. Only your carrier is capable of solving this issue for you.
What are the Requirements for iMessage?
- The operating system must be iOS 5 or later for iPhone, iPad, and iPod touch.
- For Mac, the operating system must be OS X Mountain Lion or later.
- A verified email address registered on Apple.
- Stable Wi-Fi or cellular data.
Conclusion
The activation issues in iMessage are associated with your device’s network connectivity, cellular data, and phone number. You should keep in mind that while solving both iMessage and Facetime, you must have an active phone number that receives SMS.
Moreover, you can also opt for an email address for iMessage and Facetime at activation. By doing that, you don’t have to wait for any activation SMS. Thus, you will have instant activation to iMessage and Facetime via an email address.