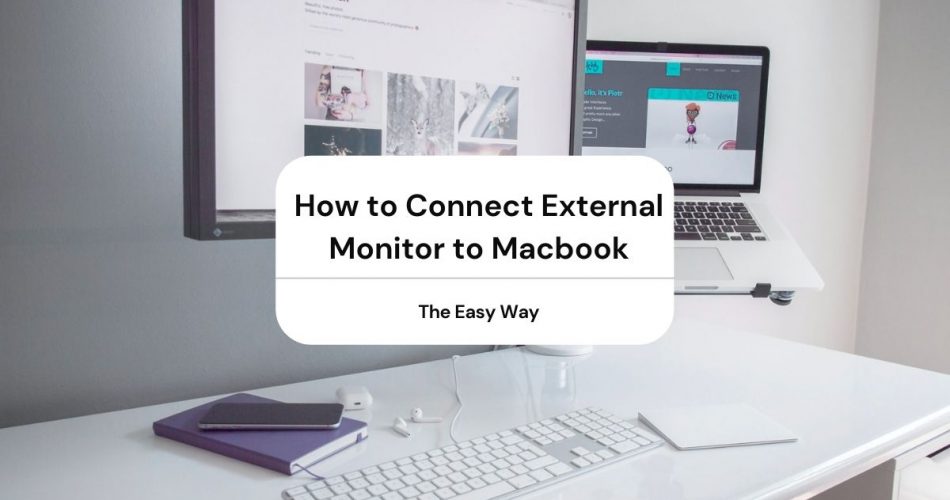Are you struggling with numerous overlapping apps on Macbook screen view? You aren’t alone here.
That’s why this article guides you on how to connect an external monitor to Macbook using mini DisplayPort and USB C ports.
This way, you can enjoy viewing apps on different displays. Moreover, you can also mirror your Macbook screen to prepare a presentation or watch TV on a wider screen.
Table of Contents
Can I Connect My Macbook to Other Monitors?
Yes, you can conveniently connect your Macbook to Apple TV, iPad, or other monitors with the help of the connecting cable. However, it isn’t just an ordinary cable; instead, it depends on the available ports on both your Macbook and monitor.
Don’t worry if the ports don’t match. You can also buy an adapter to ensure connectivity.
With the advancements in technology, Apple has been incorporating multiple display ports to facilitate its users. However, the availability of Thunderbolt 1,2,3, Mini DisplayPort, and USB C depends on the Macbook model and its release date.
For instance, if you have a USB C Mac book and monitor, you can use a Thunderbolt or USB C cable. However, you need to buy a separate adapter if the external monitor has VGA or DVI interfaces.
- HDMI cable works perfectly fine with Macbooks dated from 2012.
- It would help if you bought compatible cables for Macbooks with Mini DisplayPort and a USB C connector.
In addition to that, you can buy a Thunderbolt 3 docking station to connect your latest Macbook Pro using one cable to a dock with numerous ports, including VGA, DisplayPort, or HDMI.
Moreover, the external monitors that are compatible with Thunderbolt 3 charge the Mac and serve as a second display.
Port Type
Moreover, you also need to check whether the port is male or female. All the Apple adapters are female. However, if the monitor’s port is also female, it means you must buy a male-to-female adapter.
Multiple Displays
Lucky for you, you can connect more than one external display to your single Macbook Pro using a USB hub or serial USB C connections.
You can find out the supported number of external monitors in the “Support” section under the “About the Mac” option. Next, press the “Specifications” button to find out the exact number of supported monitors in the “Graphics and Video Support” section on Apple’s website.
How Do I Connect My Macbook Pro to an External Display?
After identifying your Macbook Pro and external display ports, you need to plug the correct cable or adapter between the two devices. All you need to do is switch on your Macbook Pro and insert the cable or adapter into its port. Next, power on the monitor, and you are done.
At first, you’ll see the Macbook Pro screen flickering, recognizing the second display. You can move the mouse across the screen to cross-check the connection.
Moreover, you can also adjust the display settings of the external monitor:
- Click on the Apple menu and select “System Preferences.”
- Here, you need to click on “Displays” to tweak different options.
Desktop Mirroring
It’s up to you to mirror your MacBook Pro view or extend the desktop view on the second screen. Mirroring the screen means that the second screen displays your original Mac screen, allowing you to watch your presentation or TV.
If you want to mirror your display, click the “Arrangement” tab and tick mark the “Mirror Displays” option.
Desktop Extension
A majority of people are interested in extending the monitor screen to a second external display. This way, it allows the viewers to use both screens individually for different apps. In addition to that, it gives enough screen space to the users to organize various tasks.
You can uncheck the “Mirror Display” option to avail desktop extension option. Later, you can drag the blue rectangles in the “System Preferences” window to choose the display arrangement.
For instance, you can drag the Macbook Pro display either on the left or right side, depending upon the physical location of your Macbook Pro and screen. You can move your mouse from one display screen to another seamlessly without any glitches.
Moreover, you can also select one screen as the primary desktop. For instance, if you want to make your external monitor the Primary desktop showing the dock and menu bar, you need to go to “Displays” under “System Preferences.”
Next, in the “Arrangement” tab, you can see a small horizontal white menu box on the Mac blue window screen. All you need to do is to drag the white menu to the larger external monitor thumbnail.
Consequently, both the screens refresh and automatically detect the new configuration. You should know that the primary desktop receives all the app notifications. Moreover, the dock appears on the screen on which the mouse cursor is presently moving.
Display Resolution Adjustment
It’s essential to adjust the display resolution to enhance your viewing experience. All you need to do is to select the “Display” option under the “System Preferences” and go to “Scaled” resolution. Here you can see different types of resolutions, including:
- 2560 x 1600
- 2048 x 1280
- 1600 x 1000
- 1280 x 800
- 1024 x 640
It would help if you used the “System Preference” window separately on each screen to select the individual resolutions. Or, if you want to keep things simple, choose “Default for Display” to opt for the default settings.
Screen Rotation
Graphic designers prefer the second screen in a vertical position instead of a landscape. You can opt for a vertical look if the external monitor supports the landscape and vertical orientation. Go to the external monitor’s “Display” settings to select the desired rotation.
Connect External Monitor to Macbook Pro with Lid Closed
If you want a bigger screen without extending or mirroring the Mac display, you can use clamshell mode. It would help if you connected the MacBook Pro to the power adapter, an external keyboard, and a mouse in this particular case.
Wired Mouse and Keyboard
You can close the Mac lid while using a mouse and a keyboard. The screen detection on the second screen depends on the operating system:
- If you have OS X Lion or later, the external desktop automatically displays the screen after momentarily flashing.
- If your operating system is Snow Leopard or older, you must press any key or a mouse button for the screen on the desktop.
Bluetooth Mouse and Keyboard
The process is quite similar to that of a wired keyboard and mouse; however, you must verify the proper pairing of the devices. Moreover, you need to select the settings “Allow Bluetooth devices to wake this computer” under the “Advanced” settings, available in “System Preferences.”
If you wish to exit the clamshell mode, you must put the Macbook Pro to sleep and disconnect the external monitor.
FAQs
Why Won’t My Mac Detect an External Display Using USB C?
You should know that Mac automatically detects the external monitor using USB C, Thunderbolt, DVI, or Mini DisplayPort. It would help if you made sure that both Mac and external monitors are powered on.
However, if the MacBook Pro doesn’t detect the second screen, go to “System Preferences” and press the “Detect Displays” under the “Displays” option. In case you see the “Gather Windows” option, you need to hold the “Alt/Option” key till it changes to “Detect Displays” and then press it.
Following the above steps allows the external display to function smoothly with Macbook. However, if you don’t see the “Detect Displays” option, it’s better to check the cable connection. In this case, there can be a problem with either the cables or ports.
Furthermore, you can follow these steps to troubleshoot the connectivity problem:
- Disconnect the cable or adapter for a minute or so and later reconnect it to see if the problem persists.
- Power off the monitor after disconnecting the adapter and switch on again after some time.
- After turning on the display, press the Apple inc icon and select “Sleep.”
- You must wait for a few minutes, press any key on the keyboard, or move the mouse to wake the Macbook.
- Select “System Preferences” and choose “Display” to try different resolutions.
- Restart the Macbook in safe mode and try resetting the display resolutions to default settings.
- Lastly, reset the Mac’s SMC and NVRAM.
How Do I Use an External Monitor With My Mac Laptop Using Mini DisplayPort?
Apple introduced Mini DisplayPort at the end of 2008. You can use an adapter to display the screen on external monitors with DVI, USB C, VGA, or HDMI port.
Moreover, you should know that the Thunderbolt port looks similar to Mini DisplayPort; however, you can see a thunderbolt symbol right next to it.
Although Thunderbolt was introduced in 2011, the good news is that both Thunderbolt and Mini DisplayPort are compatible. It means you can insert a Mini DisplayPort adapter in a thunderbolt port.
Conclusion
Additional screen space ensures efficient working. That’s why you should know how to increase your productivity by connecting external displays to your Macbook.
Not only that, but you can opt for different connectivity scenarios on the second display according to your requirements, such as screen mirroring desktop extension, vertical orientation, and many more.