In addition to releasing some top-notch iOS devices, Apple Inc. is famous for launching some exciting and unique features. An iOS user has the freedom to customer their iPhone in countless ways, from the iMessage app library to layout themes.
Keeping your iPhone in ideal condition is to organize apps in it properly. iPhone allows you to create a folder which is a great way to manage every app on your home screen. In addition, gathering apps in one place can make it simpler for users to use their iPhone, iPad, or iPod touch.
For example, if all the apps of photo apps, such as editing tools, camera apps, etc., are in the same folder, then you won’t have to rush through multiple pages on the home screen to search for a camera when you want to click a picture.
The interface of an iOS device is quite complicated, so it even takes seasoned apple users some time to learn how to make folders on their iPhones.
Read on to learn how to make iPhone, iPad, or iPod touch folders.
Table of Contents
Different Methods to Organize Apps on Your iPhone
Read on to explore some great methods and techniques to organize apps on your iPhone.
- How to Make Folders on Your iPhone
To make a new folder on your iPhone, press the Home Button to go to the home screen.
Hold and press the app icon you want to add to a folder. Hold it till all the apps begin jiggling and a small exit sign “X” appears on the top right corner side of each app library.
Press the app icon and drag it to your home screen to the related apps you want to organize in one folder.
Putting an app over the other app will create a folder. Release the app over another app; a folder will be made.
You can add more apps by following the same process. Moreover, remember that the iPhone default settings will automatically name the created folder. So, for example, if you have gathered two finance apps inside the same folder, it will be called “Banking.”
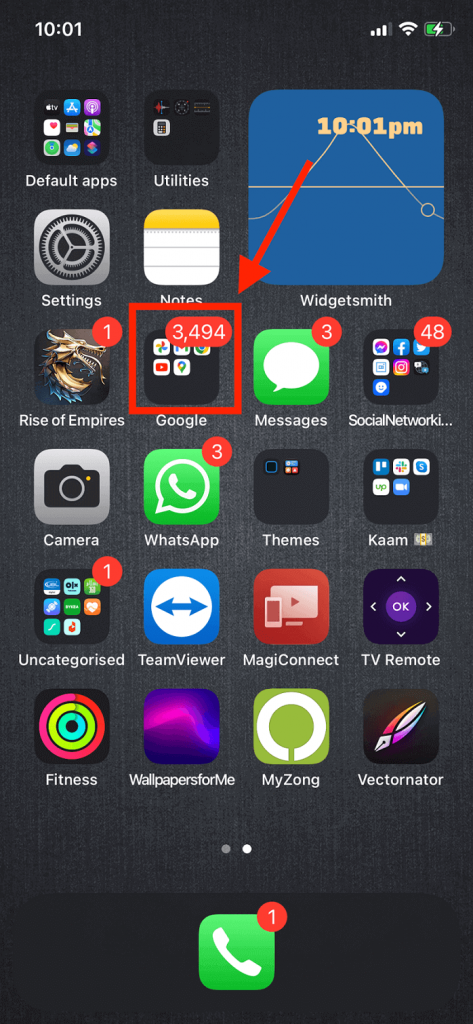
- How to Name the Folders on Your iPhone
You can name and rename the folders on your iPhone like you created folders.
Hold and press the app icon from inside of a similar folder. Drop release the app after the apps begin to shake.
Go back to the home screen, and the title dialogue box of the folders becomes editable. Tap edit on the folder you wish to rename. Type the title, and that’s it!
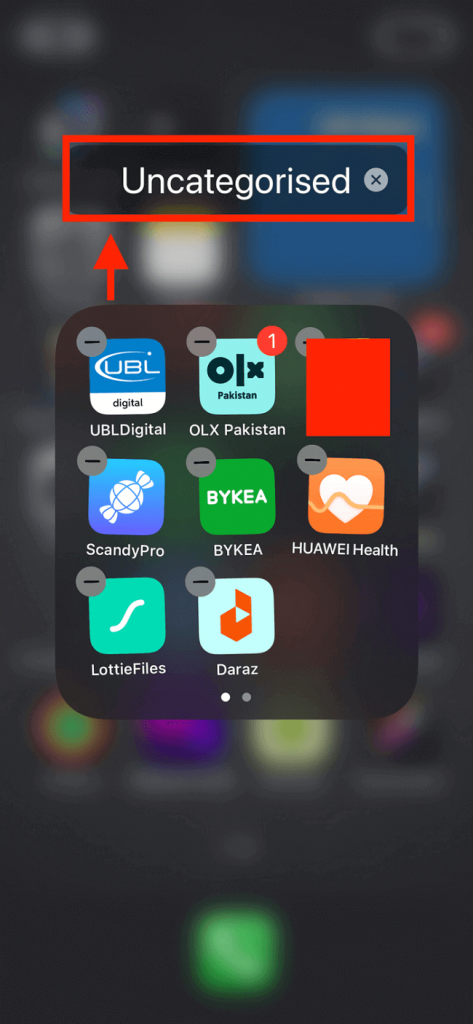
- How to Edit Folders on Your iOS Device
If you’ve successfully created folders on your iPhone, you might want to edit them, rename them, or add and remove apps from them. Follow these instructions:
Tap and press the folder until it begins to shake. Then, drop the press and tap on it again to open the folder. The content inside the folder (e.g., another app) will be displayed on the home screen.
Now you can make the changes accordingly;
- Edit the folder’s title name by tapping on the home screen
- Tap “Remove” to delete apps from a folder by holding and dragging them out
Once you’ve made the editing changes, click the home button to save.
- How to Make Folder on the iPhone Dock
The four apps at the bottom of your iOS device are called the Dock. You can also add and make folders to the dock for easy access.
To make a folder or add more apps on the dock, follow these steps:
- Tap and hold the first app in the dock
- Drag it to the home screen
- Add more apps you would like to add over the dock app and drag the folder back to the dock
- Once done, press the home button to save the changes
- How to Move Drag Apps from One Page to Another
To declutter the app library of your iPhone, iPad, or iPod touch, you can also make more than one page on your home screen to organize the apps.
Tap edit home screen to create a new page. Hold and press an app icon until the app starts to jiggle; drag apps one by one to the right edge of the screen. You may have to wait a few seconds for the new page to create.
To delete a home page, you can put all the apps together on one page; the page with no apps will be deleted automatically.
When your iPhone has more than one page, three dots appear at the bottom of the home screen and above on the docs. This row of dots tells you which page you are. In addition, it makes it easier for you to delete, edit, or add pages to your iOs device.
- How to Make Folder on Mac Computer
Organizing apps into a folder is helpful if you have a macOS system and wish to clean up the clutter on its desktop.
macOS folders can store any data and file, including; photos, videos, pdfs, note documents, links, articles, etc.) You can also add or set up new folders inside a folder for more organization.
There are three different ways of making folders on the macOS computer. They are:
From Finder
Creating a folder on your Mac is through the Finder utility. The folders are always displayed on the Finder file tree whenever the device is turned on.
- Go to Files
- Select the New Folder option in the Finder menu
- Rename the Folder according to your preference
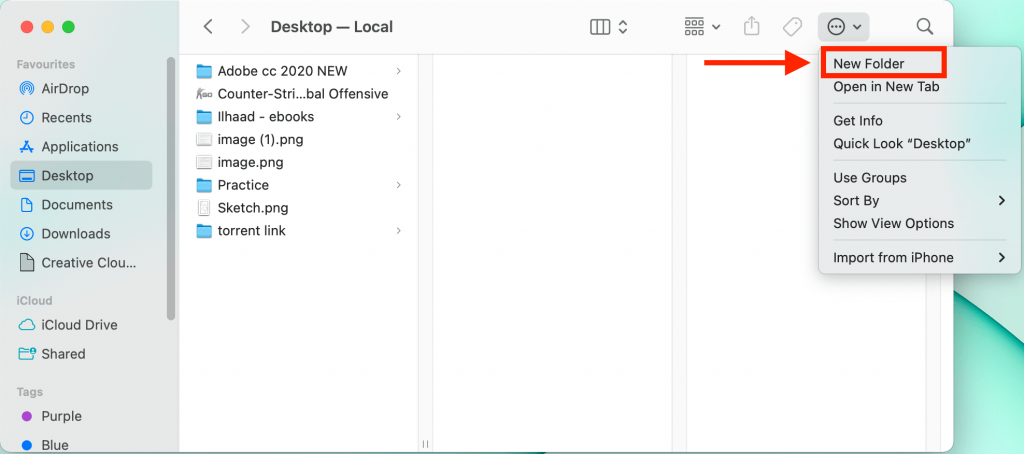
Mouse or Trackpad Shortcut
In the Finder file menu or from the desktop of your Mac, follow these steps:
Step # 01 Right-click the mouse or tap the trackpad (two-finger) to open the menu bar
Step # 02 An option dialogue box will appear where the first option, “New Folder’ will come
Step # 03 Select the “New folder” option to make a folder anywhere on your Mac computer
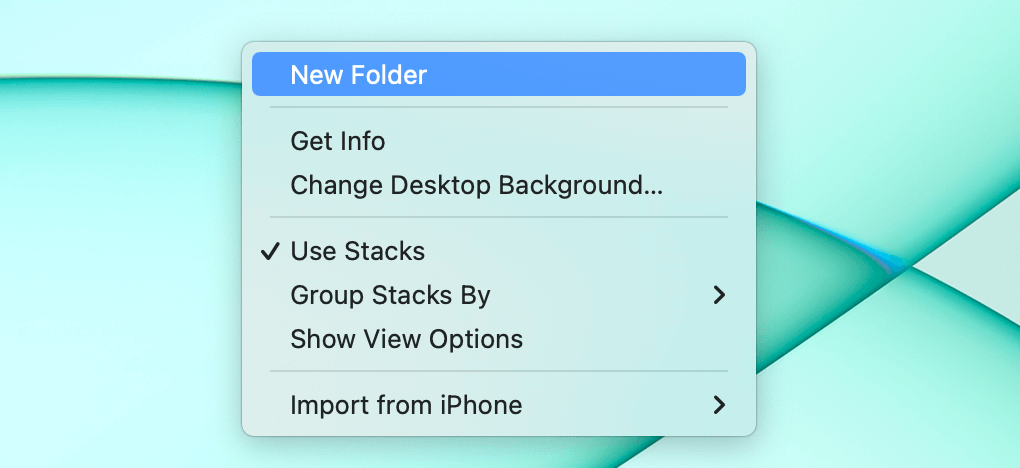
Through File Selection
- The most common method used to create folders or sub-folders is file selection.
- Right-click the mouse and multiple select any file to create a folder
- How to Add files and Edit them on Mac Computer
Once you’ve successfully created a new folder, it is now named “Untitled Folder.”
To rename the folder, you can right-click on the folder and choose the option “Rename.”
To move any file inside the folder, drag them by clicking on them and hovering over the preferred folder. Moreover, don’t forget that this technique can also be used to create a new folder within one folder.
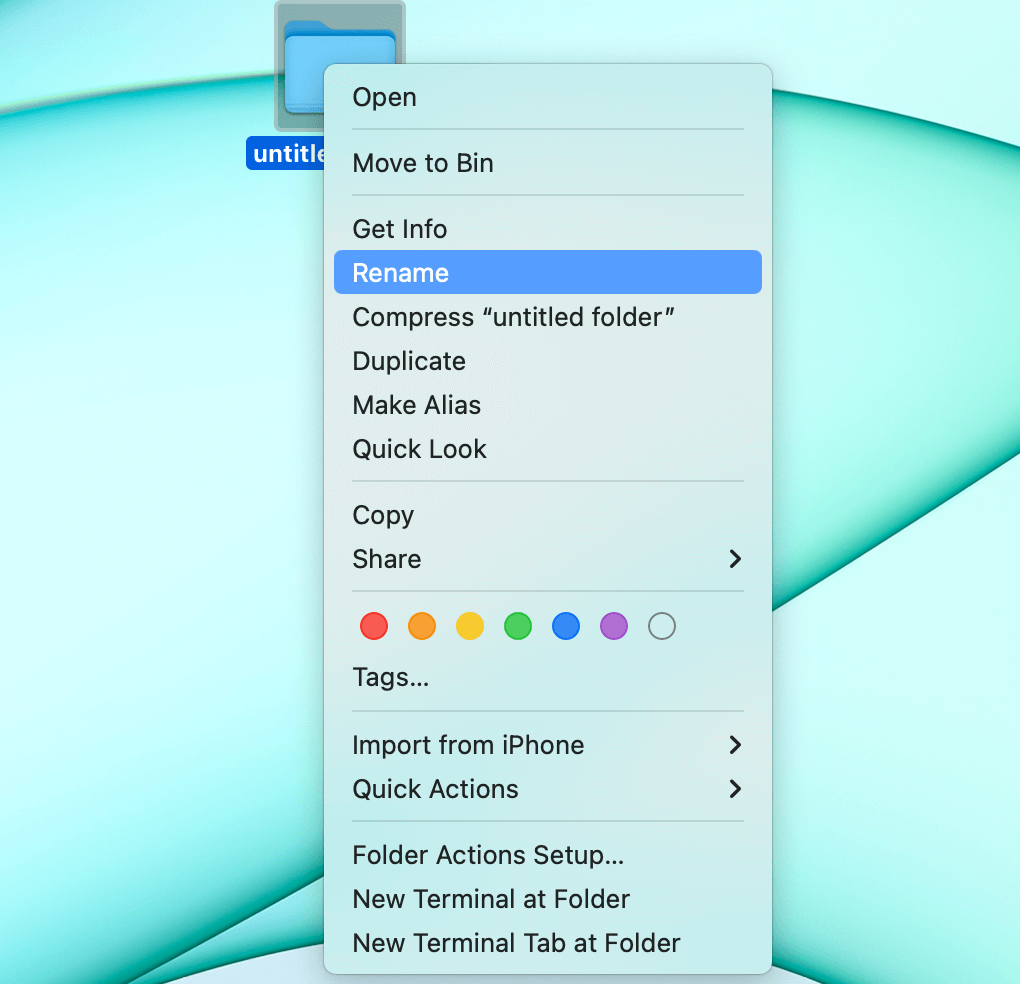
- How to Make Albums Folder for Your Photos and Videos
The folders on your home screen and inside the photo album app are two different features. Making a folder inside your Photo album can come in handy in organizing the videos and images.
Follow these steps to create a folder:
- Select the Albums app
- Click the Edit option present on the top right
- Tap on the plus sign “+” on the top left
- Now, create a “New Folder.”
- Add a name to your Folder and Proceed further by tapping on the Save button.
- The folder you created will be displayed inside the album.
Conclusion
Creating folders on your iOS device is a great way to save time and mobile space. You can quickly go through your phone without surfing different home screen pages with titled folders, each designated to specific apps.
You can keep your apps organized to make searching for different apps much more uncomplicated. For example, you can sort your images, apps, or any form of data into a folder.

