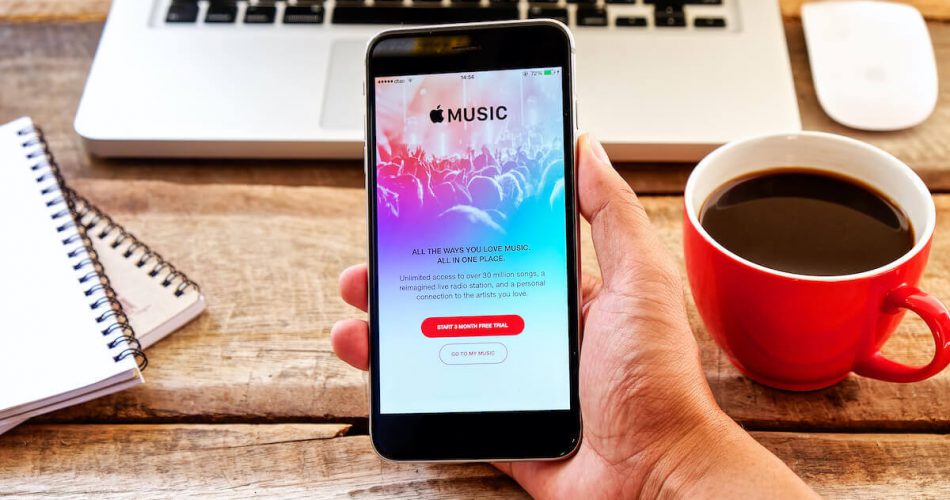Apple has been famous for releasing some high-end technology gadgets and software apps. However, iTunes remains one of the best high-quality software programs ever launched among them.
iTunes is an entertainment center for iOS users. It’s one of the responsive and high-quality one-stop for storing all your digital media and device management software. You can easily store all your data, including music, images, videos, movies, and any data.
Apple allows you to sync your iTunes account on other iOS devices and computers through a USB cable to make the most of the iTunes library across any device. Unfortunately, while this app is an excellent innovation of Apple, it also has some gruesome issues.
One of the most common issues faced by any iOS user is the synchronization of the device with iTunes. Unfortunately, iPhone won’t sync with iTunes is an inevitable and annoying problem.
This blog has described some easy and effective fixes to help you resolve common syncing iPhone errors.
Table of Contents
Common Reasons Why iPhone Won’t Sync with iTunes
Most of the time, we tend to jump to conclusions over minor inconveniences. However, before you fix the iTunes issue through different methods, you must address the main reason causing syncing problems in your iTunes account.
Here are some reasons that might be causing iTunes issues:
- Your computer doesn’t have the latest iTunes version
- The cable or port is out of order
- Poor Network Connection
- Music settings aren’t set up correctly either on iPhone or iTunes
8 Troubleshoot Methods to Fix iTunes Issues
Some easy and effective troubleshooting methods can help you sync your iPhone to the iTunes app with no difficulty. They are:
- Technical Issue in USB Port or Cable
The most common and fundamental iTunes issue is some technical error in the USB cable or port preventing your device from syncing with iTunes.
Apple Inc. has introduced a new advanced chip to their portable chargers, making it difficult for non-official and cheap cables to work correctly with any iOS device such as iPhone, iPad, or iPod. So if your iPhone won’t sync with iTunes, the USB cable (lightning cable) or the USB port (mac Os desktop) could be the potential culprit.
Try using a different USB cable or switch to prevent this from happening. Moreover, you can also test other USB ports by plugging the existing USB cables into them.
If you have a faulty USB cable, buy a USB cable that’s MFi certified (Manufactured for iPhone).
Once you have a suitable USB cable or functional USB ports, you can solve iPhone synchronization errors with the iTunes app.
- Re Authorize iTunes on Your Computer
The Sync button may be grayed out or unavailable if your iPhone, iPad, or iPod is not syncing with iTunes. The unavailable sync button could be a software glitch or wrong configuration.
If you are syncing data to Apple devices and the sync session doesn’t initiate, you must perform iTunes authorization to your desktop device.
iTunes requires an authorization system to confirm any other device (e.g., computer) has access to your iPhone media library to transfer data. So, it might be possible to have syncing problems if your iTunes account doesn’t authorize the Mac or PC. To permit your iTunes library from your iOS device, follow these steps:
To re-authorize iTunes with a computer, make sure you have installed the newest version of iTunes
For Windows User
Step # 01: Launch iTunes and Go to the Menu Button in it
Step # 02: Enter the iTunes Store or hold and press the Ctrl + B key on the keyboard to launch iTunes Menu Bar
Step # 03: Click on the dialogue box “Authorize this Computer”
For Mac User
Step # 01: From the top of the Mac screen, select the Menu Bar
Step # 02: Click on Store and Select the dialogue box “Authorize this Computer”
You must sign up with your Apple ID to confirm this process.
Once the iTunes authorization is completed, your iPhone can easily sync music, images, or other data.
- Update iTunes to the Latest Version
If you notice your iPhone not syncing with iTunes, make sure the iTunes is updated to its latest version. Also, check the desktop software is up-to-date.
Maybe iTunes can’t sync iPhone, iPad, or iPod because it’s not updated to the newest iOS version. Updating both the iOS device and desktop computer can resolve the sync problems.
Follow the mentioned-below steps to check if there’s the latest iTunes version available:
- Open iTunes
- Scroll down to the Help Menu
- Select the option Check for Updates
Updating iTunes to the latest version often resolves many iPhone, iPad, or iPod syncing issues and bugs. Once the iTunes is updated, force reboot to restart your iPhone.
- Check the Desktop Software for Updates
If updating iTunes to its newest version didn’t fix iPhone or any other iOS device synchronization issues, you might have to check the operating system of a Mac or Windows computer for software updates.
For Windows
- Go to the Windows Menu
- Navigate to the Settings or search Settings on Search Bar
- Select the Software & Security to check if there is any update available
For Mac
- Click the Apple Menu > About this Mac
- Select the option Software Update
Once the update is done, wait till the device restarts. Then, try to sync songs or other data to test if your iPhone or iPad syncing works.
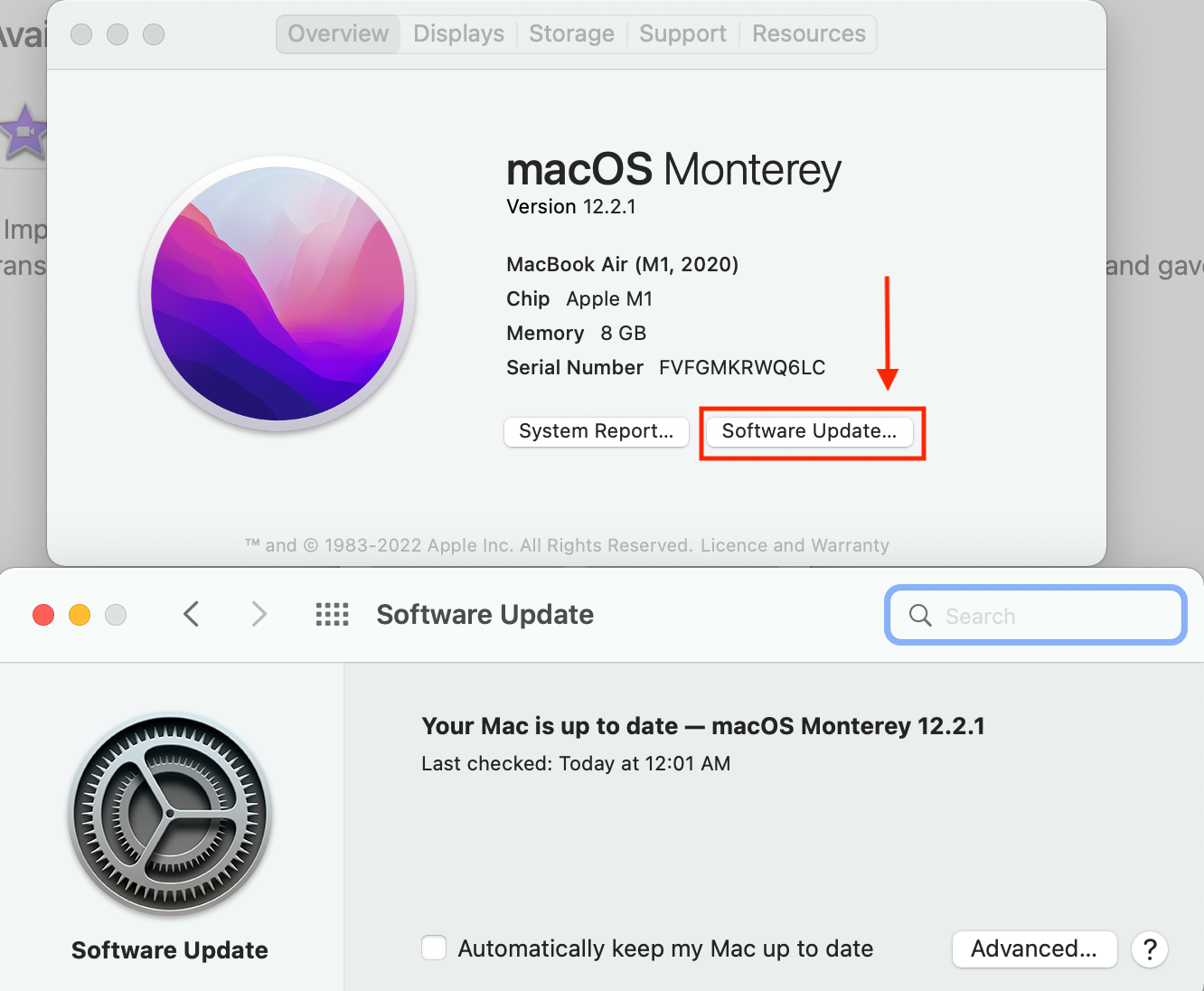
- Hard Reset Your iPhone
Restarting iOS devices (e.g., iPhone, iPad Air, or iPod touch) could be an excellent method to fix the iTunes issue. Hard reset is also a force reboot which is an effective way to resolve technical problems in iPhone, including; screen acting up, unresponsive app, etc.
To force reboot your iPhone, here’s what you should do:
- Hold and press the Home Button and Power Button together
- Release them after the iPhone screen darkens
- Wait for a few seconds until the Apple logo appears
- Once the device restarts, try to sync iPhone to iTunes
- Try Wireless Syncing
If none of the above methods work, try wireless syncing, an alternative iTunes method if iPhone won’t sync through a USB cable.
- In the device manager summary of iTunes on the computer, tick the dialogue box that says “Sync with this device over Wi Fi.”
- Unlock your Apple mobile device, go to settings
- Enter General
- Click on iTunes Wi fi Sync
- Confirm the syncing by selecting Sync Now
During wireless syncing, ensure both iOS devices have the same wireless network. If both devices aren’t connected to the same network, you may still have difficulty syncing songs, etc.
- Disable iCloud Music Library and Music App
There is a possibility to resolve the sync issue by deactivating the”Apple Music” and iCloud Music Library feature on your Apple devices and the iTunes interface.
You can find this feature in Settings on the iPhone, iPad Air, or iPod. By disabling the music app, you can have seamless synchronization.
- Restore Your iPhone to Factory Settings
If the methods mentioned above don’t work out, restoring your iPhone to factory settings is the last resort. If the iPhone syncs fail to connect with iTunes, you must reset your iOS device to the factory settings.
Resetting your iPhone to default settings will wipe out all your data unless you have backup data in iCloud.
To restore your iPhone to its default settings, follow this method:
- Launch the Finder windows on your Mac with macOS Catalina. However, on the Mac with macOS Mojave or windows computer, go to iTunes
- Connect your iPhone to your desktop device
- A dialogue box asks you to Trust this Device or Enter your iPhone Passcode. Do either of them.
- Enter General and select the Restore option
- A confirmation box will appear on your screen to confirm the restoration process. Tap on Restore to proceed further
- Your iPhone restarts and is restored to the default settings
- You can now open iTunes to see if the iPhone still won’t sync with iTunes
Final Verdict
Nothing feels more frustrating than figuring out why your iPhone won’t sync with iTunes. Every method in this guide is meant to resolve the syncing issues in your Apple devices.
If none of them works, it’s the right time to contact Apple Support for professional assistance. For example, the iPhone won’t sync music files, or other data might be due to a hardware issue.
There are several manual options to resolve the syncing issues. You can reach the Apple store, or you can also visit a third-party repair store.