Imagine sitting on the edge of your seat all morning, waiting for a call. Of course, you’re expecting a call from your boss anytime now. But as soon as your phone rings, you jump out of your chair to attend to it, but your boss can’t hear you.
You’re baffled. And in frantic mode, you try to figure out the issue — but it turns out the issue is with your iPhone’s microphone.
iPhone tends to be more likable by the users compared to its rival companies due to its many new features. However, just like anything else, iPhones are not perfect. Surprising? Well, it is true!
One of the recurring complaints related to old and new iPhone models is the microphone not working. Now, the good news is that this problem can be fixed most of the time easily. But, it only makes sense if it’s vexing for an iPhone 7 user not to be able to enjoy all their phone’s features.
So, if you have to attend multiple calls daily, like virtual gossip sessions, or join online classes, you must ensure your microphone is working correctly.
Please keep reading to figure out the iPhone microphone’s problems and how to fix them.
Table of Contents
What Causes Problems in iPhone Microphones?
There could be several reasons your iPhone 7’s primary microphone is not working. It could be a bug, a third-party app issue, an outdated iOS version, etc. However, before you solve the problem, it is essential to determine if your iPhone’s hardware is not damaged.
This is a crucial check because the device’s microphone is sensitive and can stop working correctly due to external accidents.
How to Figure Out If Your iPhone 7 Microphone Not Working?
Some evident and easy-to-catch symptoms can help you figure out the issue with your iPhone microphone. Verify the following steps before you set on your way to fix the iPhone mic.
- If you’re unable to listen to someone or if they can’t hear you during phone calls or FaceTime calls.
- If Siri cannot catch voice feedback.
- If the audio sound while playing back recorded audio is fuzzy or you don’t attend any sound at all.
Of course, these are not the only symptoms, as there can also be other problems. But it’s helpful to know what to look out for.
How To Fix iPhone 7 Microphone Issues?
For microphone issues inflicted by software errors, you’ll have a higher chance of solving the problem by performing applicable workarounds and potential solutions, including the few methods highlighted below.
Restart Your iPhone 7
Sometimes, your iPhone 7 microphone not working is not an indication of permanent damage. Sometimes, the problem is isolated to a specific application. For example, your iPhone’s microphone is not working on one app but fine on another.
So, to avoid app glitches that may cause your iPhone microphone to not work, try restart your iPhone. All you need to do is press the Power Button until the slide option pops up. Then, slide it to the left to power off your device. Wait for 30 seconds, and then press the Power Button again. You should see the Apple logo first and then on your home screen.
This is the easiest fix, as restarting can solve many issues. So, try this before going on to complex steps.
Ensure There Are No Blocked Openings
As mentioned above, the problem is sometimes not with the software but the hardware. So, one of the initial steps you must do when your microphone stop working properly is to inspect the microphone grill. You can locate this grill at the bottom of your iPhone 7. Ensure that there is no dust accumulation or blockages.
You can give your iPhone a quick service by using a thin brush or toothbrush to clean the debris. If, by mistake, your device got in contact with the water, then place your phone so that the speaker side is facing downwards. This trick helps in draining all the water.
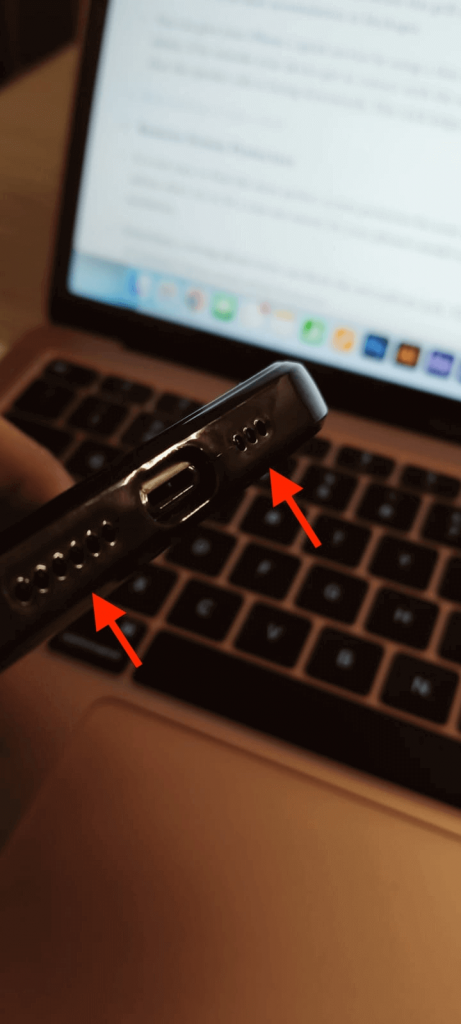
Remove Screen Protectors
It isn’t easy to find the perfect screen protector for your phone. But here’s a little advice: don’t try to fit a case not meant for your phone’s model on your phone for the sake of aesthetics.
Sometimes, a wrong phone cover can block the microphone jack. This will, in turn, serve as an obstruction. So, try to remove the screen protector and see if your issue has been resolved. If it has, then immediately get yourself a new case.
Other times, there is also compressed air that affects the microphone. So, try not to shoot it, especially from a close range, as it can harm the hardware.
Unplug any accessories
If you have Bluetooth headsets, earbuds, or headphones connected to your device, try disconnecting them. You can do this by unplugging all the accessories. Now, try to see if the same problem persists. If it doesn’t, you can replug your Bluetooth headsets, earbuds, etc.
Get New Headset
If your iPhone microphone is working fine without the headset and is causing problems when the headset is plugged in, then the problem is with the accessory. So, instead of working through the software issues in your iPhone 7, maybe it is time to invest in a good pair of headsets.
If you don’t want to miss phone call audio, it is time to go headset shopping.
Restart The App
If the microphone does not work with a specific app such as WhatsApp, Zoom, Instagram, FB Messenger, or Skype, the issue may be with the app. Close the app, wait for a few seconds, and then relaunch it.
Recheck the microphone. If it’s not working, then keep reading the fixes ahead.
Ensure That Apps Have Microphone Access
If your microphone is not working on apps such as Whatsapp, Zoom, or Skype, then ensure that these apps have permission to access your microphone.
To figure out if you’ve given permission or not, follow the steps ahead:
First, go to the setting’s app.
Look for the Privacy option and click on it.
Next, tap on Microphone to view all the applications that have solicited access to the microphone.
Finally, check if the app you’re having trouble with has microphone access.
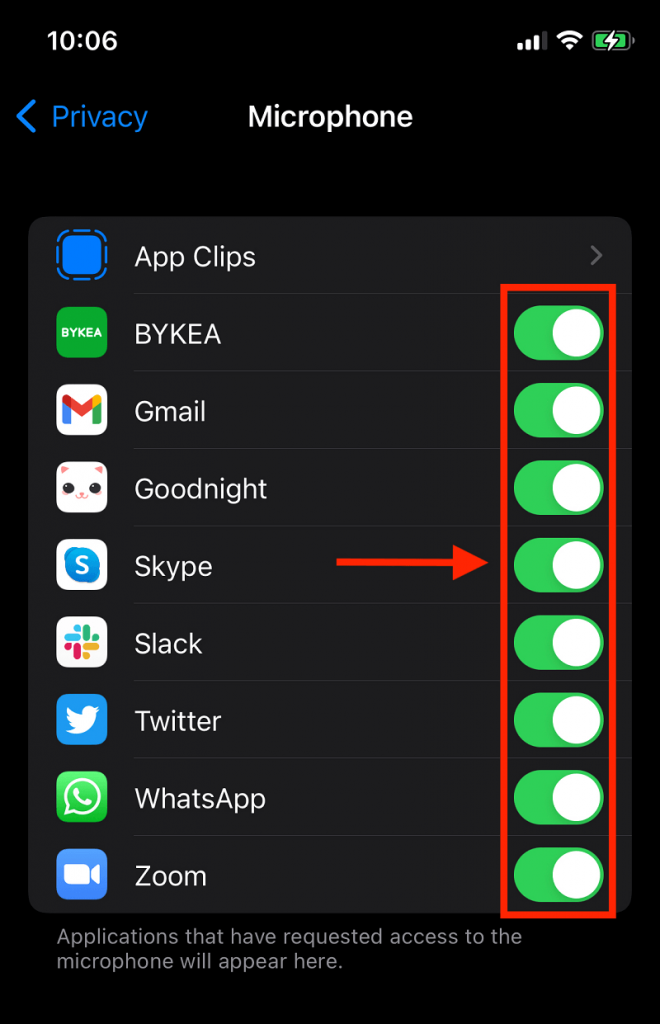
Test the Microphones before Phone Calls
Software fixes are sometimes useless when the problem is specific to an app or external accessory. In this case, individually testing microphones is an excellent idea because it helps you converge the issue. Once you know the problem in any specific microphone, it will be easy to find the fix.
Primary Microphone
If the other party cannot hear you on voice calls or Facetime calls, you should open the Voice Memos app from the iPhone home screen. Look for the Record button to record your voice or any other audio. Pause the recording, save it, and then play it back.
The primary microphone works fine if you can hear the audio clearly from the voice memo without distortion.
Front Microphone
Locate the Camera from the iPhone home screen and launch it. Next, slide to the Video option and then tap on the selfie view icon on the camera app. Now, start recording your voice by tapping the record button. Once you’re done making a small clip, stop the recording.
Now go to the Photos app. Find the video and play it. The front microphone works if you can hear your voice without distortion.
Back Microphone
Launch the Camera from your iPhone home screen. Find the Video option and tap the record button to record your voice. While recording a video, ensure the camera does not go into selfie mode when you’re recording.
Once you’re done— pause the recording and save it. Now, go to the Photos app to play the video. Again, the back microphone works if you can hear your voice without distortion.
While inspecting each microphone on your iPhone 7, if you figure out that a microphone isn’t working, you should follow the next steps.
Update The iOS
If your iPhone microphone is not working, it may be time to update the iOS software on your device. If you’ve updated it recently, it could be a post-update issue. To deal with the iOS errors, you need to update it again to fix the problematic patch.
It is always suggestible to update your iPhone to the latest available iOS version. If you want to check if your iOS is up-to-date, then you need to follow the steps ahead:
- To review for updates, you need to go to Settings.
- Find General, and then tap on Software Update.
- Now, you’ll catch an update notification if the latest iOS is available for your iPhone 7. However, before you start installing, ensure that you make a backup of your data on the phone.
- Now that you’ve taken enough precautions return to the Update Menu.
- Select the option to Download and Install the update file on your device.
While performing this action, ensure your iPhone 7 is connected to working Wi-Fi. Otherwise, the process will be interrupted, resulting in quite a few problems.
Restore the Default Settings
It is not unusual to change the settings by mistake. However, this simple mistake can lead to a microphone problem. But it is easily fixable if you are comfortable resetting your iPhone 7 to its default settings.
A simple reset does not directly impact your data and files. The only thing that maybe be affected is your Wi-Fi passwords. However, it is still advisable to back up your phone before resetting it to avoid data loss. The backup will allow you to revert to the old settings later.
An important thing to note here is to not click on Erase All Content and Settings. This will hurt your files and may result in data loss. So, ensure you don’t tick on it before your tap reset to perform your iPhone 7 setting’s reset.
Contact Apple Support
If the fixes mentioned above fail to solve your microphone issue, then it is time to accept that you need external help. So step up and set an appointment with the closest apple store. If your Apple devices are under warranty, then Apple support usually troubleshoots the problem or replaces your device.
It may also not be a bad idea to take your iPhone 7 for regular maintenance. The cost depends entirely on your iPhone 7’s warranty.
Wrap It Up
Hopefully, at this stage, you’d know how to go about your iPhone microphone not working problem. So try all the fixes ahead. And if you need any further assistance, you should contact an authorized technician or Apple Inc to navigate the problem.
Rest assured, microphone problems in an iPhone are not a rarity; most of the time, they can be fixed easily.

