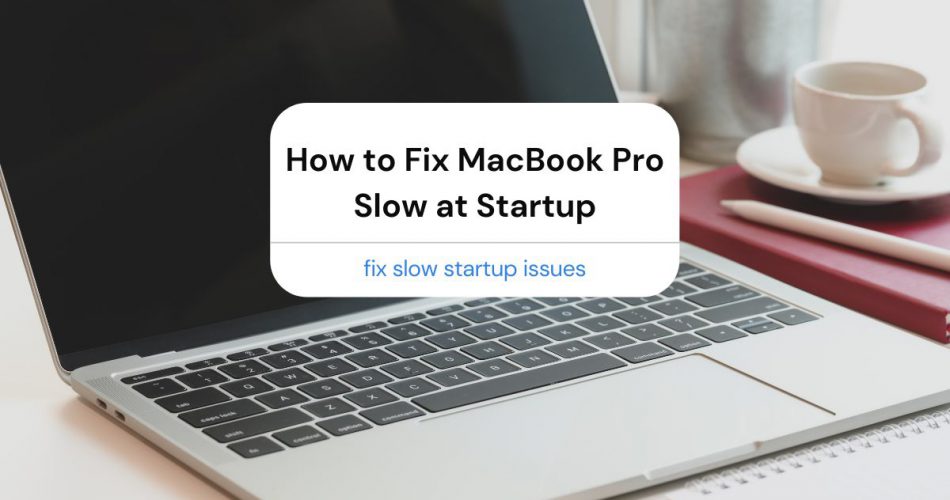In the fast-paced computing of today’s world, a slow startup can prove to be detrimental. Speed is everything for both casual and professional user groups alike.
The Macbook pro is designed to be the computer of the future. In the Mac OS X user experience, every step is optimized to run smoothly – from the Macbook startup to the system boot and login screen.
Unfortunately, some mac devices may experience a slow startup.
While this may happen due to several reasons, it is essential to understand the underlying causes of a slow startup.
This guide will help you fix slow startup issues that your mac may be experiencing and understand the factors that affect the speed with which your device will boot.
Table of Contents
Why Does My Macbook Pro Take So Long To Startup?
Before we show you how to fix your MacBook Pro to startup faster, you must first understand how MacBook performance is measured. Knowing performance metrics will help you understand how to optimize your Mac to load macOS at lightning speed.
macOS Boot and Startup Times
Boot time is when your MacBook can load the macOS kernel, system device drivers and initialize the hardware. This is usually time from pressing the power button to loading the login items screen.
On the other hand, startup time is the time taken to load the system after login additionally. This also includes initializing services, loading startup items, and connecting your mac to any networks. The startup period typically ends when startup disk I/O and memory use drop low.
Generally, startup time is the measure of time that determines whether or not your mac startup is slow.
As a rule of thumb, the user should expect their MacBook to have a startup time of about 30 seconds, from pressing the power button to reaching the startup screen.
Why is my 2020 Macbook Pro so slow?
The Apple MacBook Pro 13 is the latest from Apple. It has been designed for more space, a better disk, and an unmatched MacOS boot time.
Unfortunately, in some cases, your mac may experience slow start times. There is no need to panic, though – some simple checks and repairs will pretty much make your mac run like new.
There are two major types of issues that may affect Mac startup times: Hardware issues and software issues. Often, it is a combination of both hardware and software issues that lead to slow startup.
Storage Drive Issues
Hardware issues that influence how fast your MacOS loads are primarily associated with the startup disk or drive. Challenging disk issues affect the overall performance of your Mac from the start till the login items tab.
There are two significant storage drives: hard disk drives (HDDs) and solid-state drives (SSD). The newer MacBook Pro models by Apple all use SSDs by default, although they remain optional for older mac users.
Startup Time and Storage Type
If your Mac has an SSD, it may start up in as little as 22 seconds. This is assuming you have a relatively new SSD on your MacBook – one that hasn’t undergone as much use.
Performance dips slightly with HDDs; startup times may slow to as much as 49 seconds. This is according to a benchmark test conducted by ZolloTech to compare performance across both drives.
Old Startup Disk
Depending on Mac user preferences, it is still possible to upgrade the hard drive of your MacBook for a newer one. Hard drives have a finite life on all computers, including macs.
Once your hard drive’s life is over, you should look to get a new one as soon as possible. After extended use, you can no longer get away with a simple repair – you would need to remove and replace your drive entirely.
Even if you have an SSD, the performance of your MacBook pro may drop if you have been running it for some time. In that case, you need to visit the Apple store and get a new one – the average Mac SSD lasts only an expected eight years.
Full Storage
If you have a brand new hard drive, your Mac may still have a slow startup time. The other possibility, as far as hardware is concerned, that you have exceeded your disk space.
You should check to ensure that your Mac has enough space to run smoothly – an overloaded storage disk can cause MacOS to load the login screen in more time.
If you wish to clear up disk space but are unsure where to start, then go to your applications folder. Check to see if you have applications that are not in use but use a lot of storage space on disk.
Once you remove heavy apps, you may feel that your Mac runs a lot faster than before.
Another quick fix is to get rid of large files on your storage disk and move them to another drive partition. Be sure to be on the lookout for duplicate files and backups on your MacBook’s folders; these can often cause your Mac to slow down.
Software and User Preferences Issues
The other primary reason your Mac may not get to the login screen on time is the users’ software-related issues or system preferences.
These are much easier to check for and fix than hardware-related issues; a repair is often a simple press of a button or a click away.
You do not need to install any third-party applications or even take your Mac to an Apple service center for a basic software check and fix.
Overloaded Login Items
Different users have different preferences: some don’t have a single extra app on their startup items, while others like to have their login items screen full of applications.
Many users can’t resist the temptation of seeing all the apps they like running as soon as the start menu loads.
However, be warned that having too many login items will cause your Mac to slow down.
How do I speed up my Macbook Pro startup?
You can remove the extra applications and items on your start menu through the following steps:
- On the top-left corner of your computer screen, click the Apple logo. This will open the Apple menu.
- From the Apple menu, click on System preferences.
- Now, search for Users Groups and click on it.
- See if you can find the Login Items tab – it should be close to Password? Once you find it, click on it.
- With Login Items open, you can all the apps that load after you start your Mac. If you have too many apps here, check for any app that you do not need.
- After you click on the app you would not like to see once your computer starts, click on the checkbox next to the “Hide column.” After this, click the “-” button. This will remove the app.
Mac OS Update
Whether you’re an older Mac user or have just gotten your hands on your first Mac, you may have already heard of how OS updates can often slow down your MacBook.
If you have recently updated your MacBook Pro 13 to the latest OS X version, you’ll have noticed that some items click and open much slower than before.
There is no need to be alarmed. However – this is a relatively standard process. It happens because many apps require updating data and copy over files.
Re-starting your Mac and waiting for 48 hours is often enough to help your system recover.
Disk Permissions
Disk permissions can sometimes cause issues that lead to a slow mac startup. These are primarily the result of third-party applications, which may have security flaws.
Traditionally, MacOS system files are stored on something known as “Macintosh HD.” If the files are not copied over correctly, they can cause disk errors.
Check to see what version of macOS your MacBook is running. If you have an older version of macOS like “Big Sur,” you can use Disk Utility to fix Macintosh HD and repair the disk.
The 2020 MacBook Pro, unfortunately, does not offer the option to repair disk by default; support for disk utility has been removed from newer versions.
Corrupted User Preference Files
Similarly, your Mac’s system preferences, which are stored in particular files, may get corrupted.
The system preferences files are particular files on your Mac that control the behavior of all applications. System crashes, faulty writes, or old storage drives can all cause these files to get corrupted. This, in turn, may cause your Mac to startup much slower.
While there is no simple way for you to click on these files and fix them directly, you can still try the following approach:
- Click on your file explorer and open it.
- Enter the path: ~/Library/Preferences.
- Once you click this path, you’ll need to delete your system preferences files and create new ones. Click on the link to find out how you can do this in more detail from MacObserver.
Random Access Issues
You may have exhausted all your repair option: cleaned up your system files, tried to fix your hard drives, and reduced extra apps from your Apple menu. Still, your Mac may not experience much improvement. What gives?
If you see that your Mac is not only starting up slowly but is also experiencing unexpected issues – like a slow Mac click rate or a busted trackpad – you may be having memory issues.
Non-volatile random-access memory (NVRAM) holds the information about the state of a computer before it shuts down. If your Mac has many issues co-occurring, you will have to reset your system NVRAM.
Your system’s management controller (SMC) may also need a fix along with your NVRAM. You can find in-depth guides on fixing and resetting your Mac SMC and NVRAM here and here, respectively.
Final Thoughts
Many factors may cause your Mac to startup slow. Both hardware and software issues can lead to dead boot and startup times and an unresponsive Mac click once MacOS loads.
If you’re looking to fix a slow MacBook Pro, find out first whether you have an SSD or an HDD. Determine the life of your drive and its storage capacity if your Mac is starting slowly.
While more extensive repairs may require a trip to Apple for a replacement storage drive, more straightforward fixes are a mere click away. Make sure your login screen is not overloaded with too many apps or items, and check if you have updated your MacOS recently or disk permission issues.
Try out these tips, and you will indeed have the peak MacBook user experience you crave in no time!