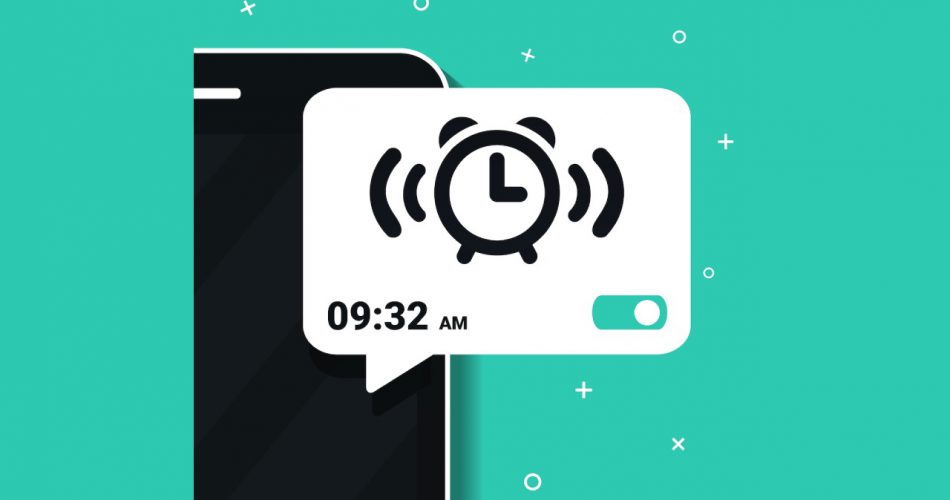Time is the most indispensable asset anyone can have. Unfortunately, managing your time and day-to-day scheduling can be tricky sometimes. But, those who consistently work on their schedule tend to go further in life.
To help you be more efficient with your routine, we want to teach you how to schedule text messages on your iPhone. This tutorial will guide you on how to set up these features to run automatically and send text messages at your desired time.
Table of Contents
Reasons to Schedule a Text
Scheduling text messages can come in handy if you are forgetful and must set constant reminders for important dates and events. To avoid disappointments, the desired message can be typed and organized on your iPhone to send at a delayed time, well in advance.
Similarly, you can schedule to have the latest tech news delivered to selected recipients at a scheduled time every day.
Delayed text can also send business communications, such as an automatically recurring message to the same person on the same date.
Easy Ways to Schedule Text on iPhone
Although the iPhone Messages app can’t send or schedule a text message as a one-time event on your behalf, there are other ways to get this done.
For example, third-party apps, the Shortcuts app, or Personal Automations can take the burden of users with their scheduled text message feature.
Use the Shortcuts App
To schedule a text message, the Apple Shortcuts App can be used. This built-in feature prevents you from having to download a third-party app as it will automatically send the message on your behalf.
Personal Automation triggers a shortcut based on physical manipulation of the device. This means you can create personal Automation for virtually anything you want to run automatically, such as scheduling a text message.
Here’s how to text message on your iPhone at a scheduled time through your device’s Shortcuts app:
- Select the Shortcuts app on your iPhone.
- Tap automation at the bottom of your screen.
- Select the Add icon within the actions menu.
Skip to the next step if you don’t see the option to add the icon or have any existing automation.
Create Personal Automations
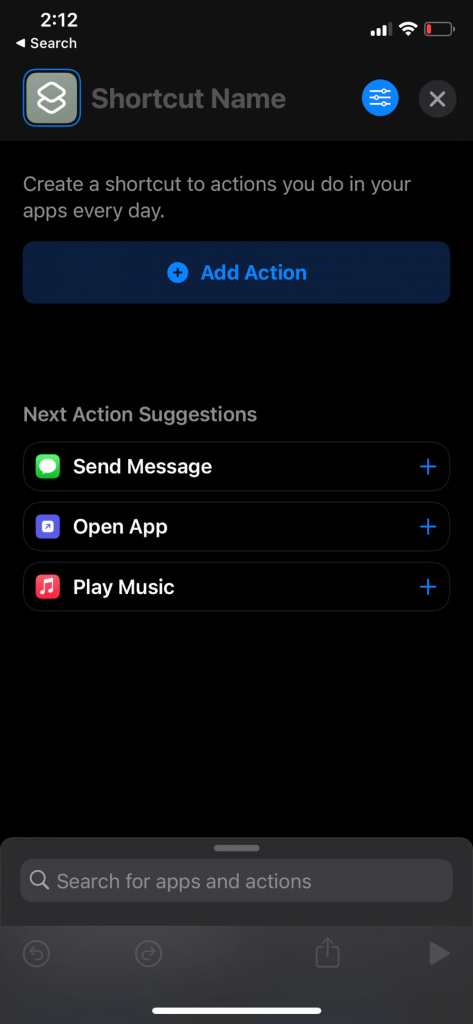
- In the Automation tab, tap Create Personal Automations in the upper right corner of your screen.
- Choose the prompt for your text message from the New Automation menu. This is the indicator that scheduled text messages rely on to send automatically. For example, if you’re relying on Time of Day, you can select from Sunrise, Sunset, or any other future time. Then, choose Daily, Weekly, or Monthly under Repeat.
- Select the day(s) of the week or month, if weekly or monthly. If you tap month, it will select all the days within that month. Press and hold any day to deselect it.
You can also select the exact date annually but enter the correct details before you hit Next. - Tap Send Message when prompted.
- Tap “Message” in the Send “Message” tab. Here you can enter your text in the message field.
- Then, to select recipient, tap the option and then select done.
- If you want to be asked before sending a scheduled text message on your iPhone, turn the switch on or off.
- Tap done to save to schedule texts.
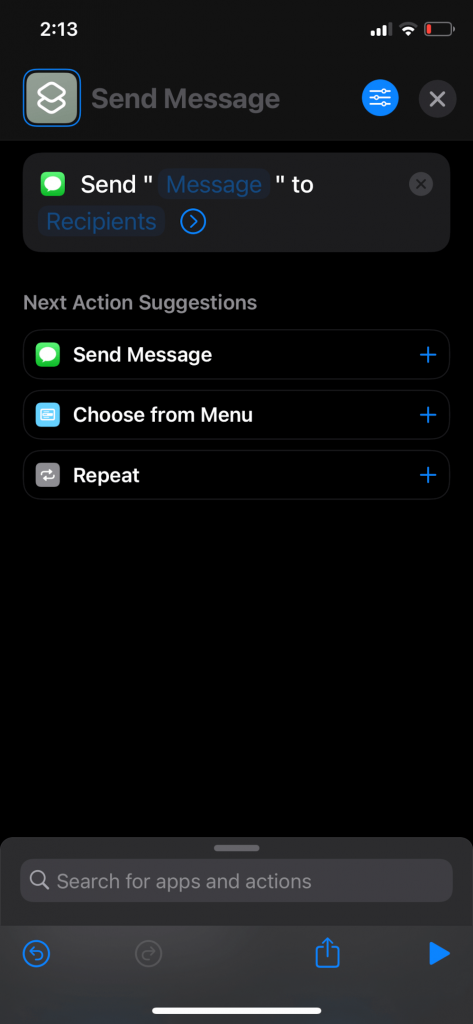
By doing this, you’ve successfully scheduled texts to be sent to the relative individual at the appropriate time and date.
If you want to be sure your text message on your iPhone is delivered timely, don’t shut down the Messages or Shortcuts apps.
This method allows iPhone users to schedule a text message within a few clicks.
How to Delete the Automation
Let’s assume you no longer want to send the scheduled text. With a simple swipe, you may erase the shortcut. If you wish to put the function on hold, you can disable them instead of deleting them.
This is an effective way to avoid having to tap create Personal Automation for the same text message shortly.
- Tap Automation in the Shortcuts app.
- Swipe left and tap Delete.
Alternatively, you can disable the Automation by tapping and toggling it off. You can modify your scheduled message if you haven’t selected the date, text, AM, or PM correctly.
Additional iPhone Text Message Scheduling Advice
This might not be the best option if you want to use the iOS Shortcuts App to schedule a text message at a delayed time. First, you’ll need to unlock your iPhone and open it on the Shortcuts App screen while the scheduled message is sent.
Almost no one can use it because of these conditions. Thus, you can schedule a text using the following backup options:
Using Reminders
If using the Shortcuts App doesn’t work for you, you can set up a reminder for a few minutes before your scheduled message.
For instance, you can set an 11:55 PM reminder if you need to wish someone “Happy Birthday” at midnight.
It’s as simple as tapping Time to schedule the memo as required. But then, you must manually compose and send the text message on your iPhone the same day.
This is not the most elegant way to text on iPhone; however, it does the trick!
How to Set a Reminder on iPhone
- On your iPhone, open the Reminders app.
- Tap on the day you wish to send the message.
- Click New reminder on the next screen, and add what you wish to be reminded about in the message section.
- Touch the details icon on the New Reminder screen and select the Enable option.
- Add the date and time you want to schedule a text message.
- Lastly, to save this reminder to your iPhone, tap Done.
Using Third-Party Applications
As previously stated, Apple’s Messages app does not allow you to schedule text messages directly. But you can find a third-party app like Scheduled in the Apple App Store.
This section will guide you on how to use the Scheduled App.
Scheduled App
One of the several third-party apps you can use is the Scheduled app.
Scheduled enables you to schedule texts or emails using its straightforward user interface.
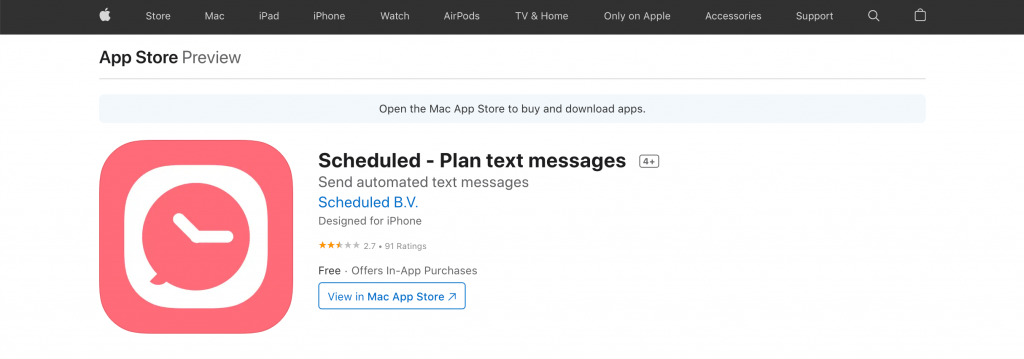
Limitations of the Scheduled App
Unfortunately, Apple prevents third-party applications like Scheduled, Google messages, and even Facebook Messenger from automatically sending messages.
The message is not sent or delivered without the user’s final approval.
However, with the paid, premium version of the Scheduled App, you can send SMS automatically.
Scheduled allows you to choose a recipient, compose a message, and set a day and time for when the news is to be sent. It works exactly like the Send Message section of your Messages app does.
Scheduled will send you an email when it’s time to send the message. After you open the notification, choose the method to send the message and hit Send.
The Scheduled app also offers chat reminders for your Google Messages and other similar social media.
How the Scheduled App Works
To set up the Scheduled App:
- Install the Scheduled app through your iPhone App Store. Complete the setup as prompted.
- Choose the paid plan during setup if you wish to send messages automatically. Select the free version if you only want to receive reminders of your scheduled text. You will have to send the message manually yourself.
- Select the plus sign. Now, you should be able to schedule text messages through the on-screen instructions.
- Select the messaging platform from the top of your screen. Then, select the recipient contact or group. You’d have to do it now if you didn’t already give the app access to your contacts list during installation.
- Enter your message in the field.
- Then, tap Schedule Date to choose a time and day for the message to be sent.
The default setting of the Schedule App is don’t repeat for a one-time event. However, select the Repeat option for recurring messages and modify it per your requirements.
If you’re using the free version of the app, the Reminder box will keep you from auto-send. Instead, you will have to launch the app and send it directly at the designated time.
The app can automatically send the message on your behalf if you have paid for a Premium plan.
Tap Schedule Message to save the reminder; you should be all set for the brownie points!
Other Apps
Other programs, including SMS Scheduler and AutoSender, are practical tools to schedule messages on your iPhone.
These apps are relatively similar to the Schedule App. Therefore, you can schedule a text message using the steps above.
Conclusion
This article outlines everything you need to know about scheduling text messages on iPhone devices. While each method sets its limitations, like purchasing a premium plan, the end decision depends upon how much scheduling messages can help you manage your schedule; Because, as you know, time is money!