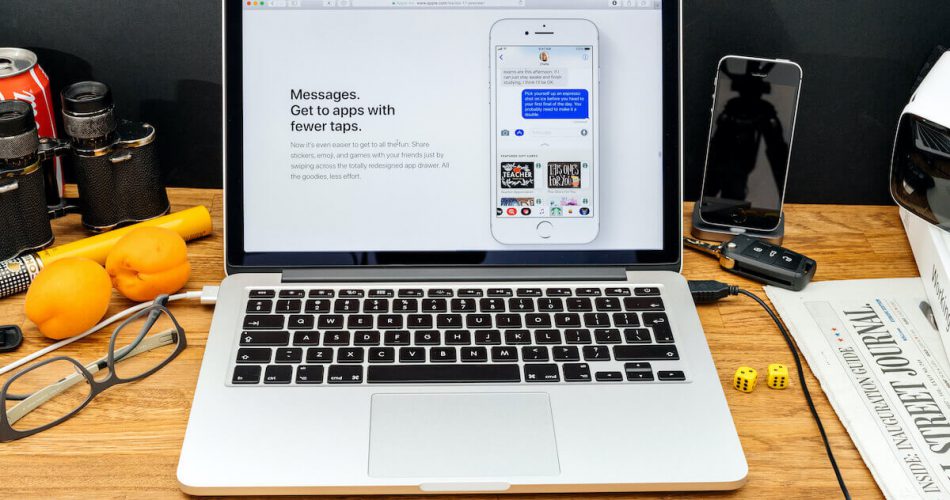Apple’s quick message service, the iMessage, is an Apple lover’s heaven. Released in 2015, the iMessage feature quickly became the mode of communication for most iPhone users.
An iPhone user can easily send texts and stickers and even react to incoming texts from other iPhones. The ‘Messages’ app uses the internet to send and receive texts.
It gets better, ‘Messages’ are also end-to-end encrypted, meaning the texts exchanged between two people remain private and confidential. In addition, apple retains little information from the app, making it a secure user-centric platform.
You can easily download old texts on a brand new device if you use the iOS messaging feature. But wait, there’s more, you can easily sync ‘iMessages’ between devices, and if you encounter an error in the app, you can quickly fix it within seconds.
Table of Contents
iMessage sync
The iMessage app is Apple’s messaging app designed for iPhone, iPad, MacBook Air, etc. It is a built-in app that comes preinstalled on every iOS and macOS gadget. But, you can use iMessage to send texts between iOS devices only.
Unlike a text message appearing in a green bubble, an iMessage is covered by a blue bubble when you send it. Therefore, if you try sending iMessage to a non-iOS device, it will automatically be converted to a simple text.
Even though the Messages app on Apple devices provides security and privacy to your chats, there is another reason why you should be using it. You can also send and receive messages on your Mac without wasting time juggling between gadgets.
Set up iMessage on Mac settings
Setting up iMessage on your Mac is an easy and quick process. Follow the steps given below to set up iMessage on Mac:
- Open the pre-installed Messages app from the dock
- Click on ‘Messages’ then select ‘iMessage’ from the preferences tab
- Add your desired Apple ID and choose ‘Enable messages in iCloud’
- Then enter your phone number and Email
- Lastly, click ‘sync now’
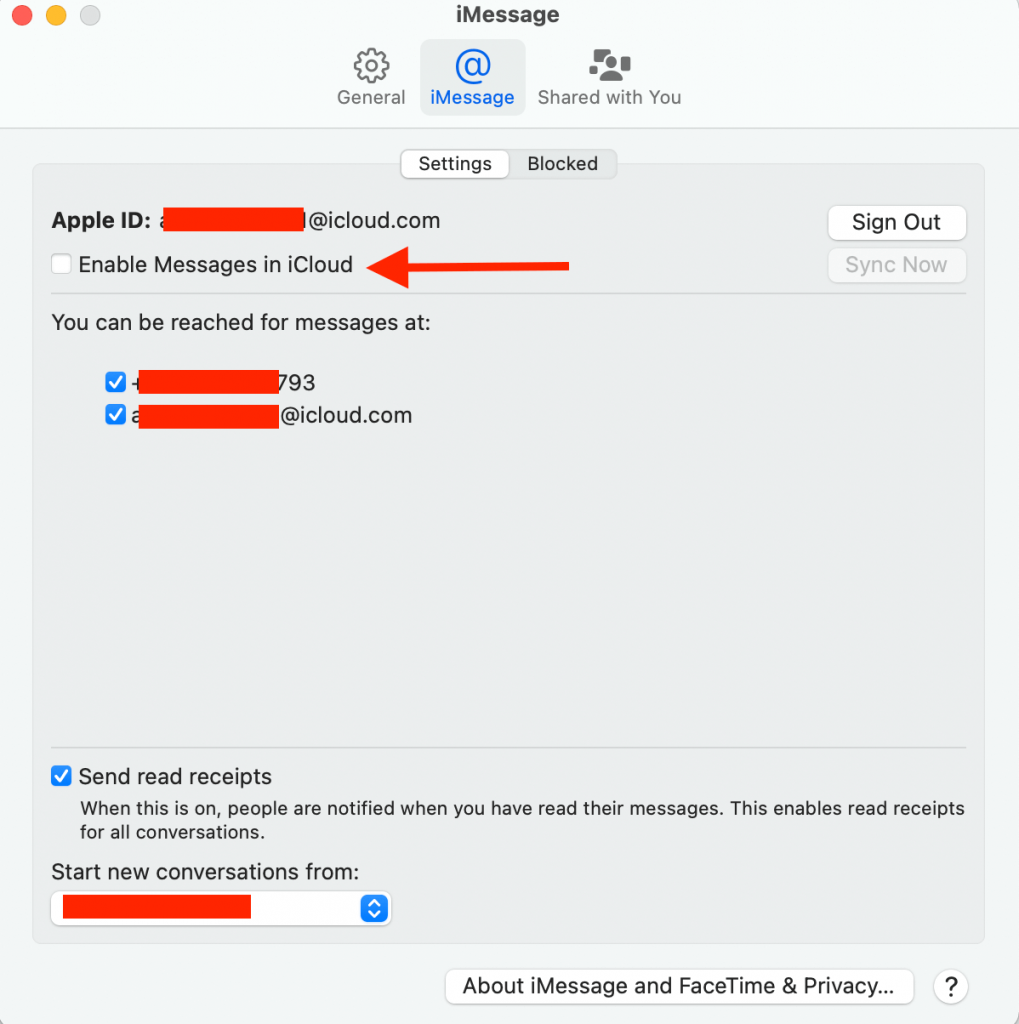
If your phone has the iMessage and iCloud sync turned on, the texts will begin to sync. In addition, you will get a notification about your phone number and Email being used by iMessage on the Mac.
Sync messages between Apple devices
Apple makes sure to provide an interlinked ecosystem for its devices. If you want to sync all your texts on the iPhone with your Mac, follow these steps:
- Open the Settings app and go to ‘Messages’
- Go to the ‘Send & receive’ section
- Here you can view all the information needed to run your Mac
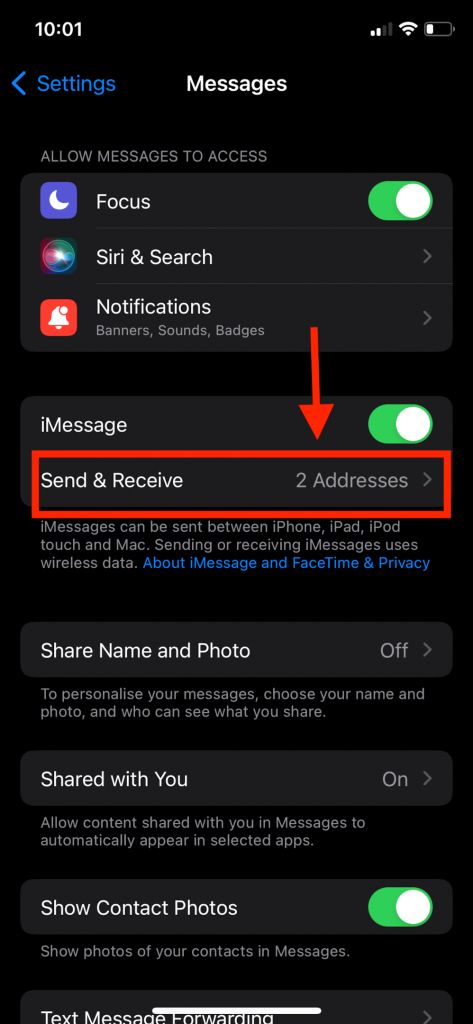
If you have not synced your Mac already, follow these steps to sync it to your phone:
- Open the ‘Messages’ app on your Mac and select ‘messages’ from the menu bar
- Click on ‘Preferences’ from the drop-down menu and then click the ‘iMessage’ tab
- Log in to the Apple ID that is on your phone
- Tick all the checkboxes to deliver all the new texts on both of the devices
Both the gadgets will sync, and you will receive all the incoming messages on both iPhone and Mac.
Text messages not syncing between iPhone and Mac
Though iMessage provides easy syncing messages between Apple products, sometimes things get out of sync. If your texts are not showing on all the synced gadgets, follow these tricks given below to solve the issue:
- Only the iMessage app can sync texts
iMessage is an Apple-only app. iMessages are not similar to the traditional SMSs any phone can send. Hence, only the text with blue bubbles will sync to a Mac. Even though iPhones are capable of transmitting both iMessages and simple texts.
- Wrong Apple ID signed in
The Apple ID of your iPhone and Mac needs to be the same to sync text messages. The syncing process will be disturbed if they are not logged in using a similar Apple ID account. To check your phone’s Apple ID, open the settings app and view your username.
Similarly, to change the Mac’s Apple ID, follow these steps:
- Open the app ‘Messages’ and go to the ‘Messages’ section
- Then click on ‘Preferences’ and check the logged-in ID
If any device is not logged in or on a different Apple ID, remove it and sign in using one ID.
- Email or phone number did not enable
iMessages get delivered to both the user’s email and phone number. If any of this information is missing on your macOS or iOS devices, it can disturb the syncing of iMessages or cause the text to be received on only one device.
To change the settings on iPhone, follow these steps:
- Open the Settings app and click ‘Messages’
- In the ‘Send & receive’ section, check the Email address and phone number
- If any of the information is missing, add it to sync messages between devices
To check the information on your Mac, follow the steps given below:
- Open the app ‘Messages’ and go to the ‘Messages’ section
- Click ‘preferences’ and then see the ‘You can be searched for messages at’ tab
- Put in the same Apple ID and phone number for a flawless sync between the iPhone and Mac
You can also select which Email and phone numbers you prefer when starting a new conversation. This also starts new conversations from the choices chosen only.
- Slow Wi-Fi
A poor Wi-Fi connection is why texts cannot sync to devices with the same Apple ID. A slow Wi-Fi will disrupt the texts and cause the Mac to lag.
Try disconnecting the router from the power source to fix the Wi-Fi issue. Wait for a few seconds and re-plug the cable. If the internet lagged due to a minor issue, it would be solved after a reset.
- Not using Apple’s messaging tool
If you are not using the same Messages app Apple makes for your devices; it will cause the messages not to sync on both the Mac and iPhone. However, the messages app will sync the texts if you use it simultaneously on both devices.
Even though iPhones can run many alternative apps for texting and sending SMSs, the message syncing between Apple machines is only possible if you use the Messages app.
- Sync Messages history to Mac
When a user syncs iMessage on two of his Apple gadgets, most of the time, only new messages will start delivering on the synced device. But, if you want to see the older messages as well, you can follow the steps given below to sync iMessage history to your Mac and iPhone:
To turn on text messages sync on your iPhone, follow the steps given below:
- Open the app ‘Settings’ and click on your username
- Then tap the ‘iCloud’ bar and scroll down again, tap the ‘Messages’ tab and slide it to the right
- iCloud sync for messages will turn on
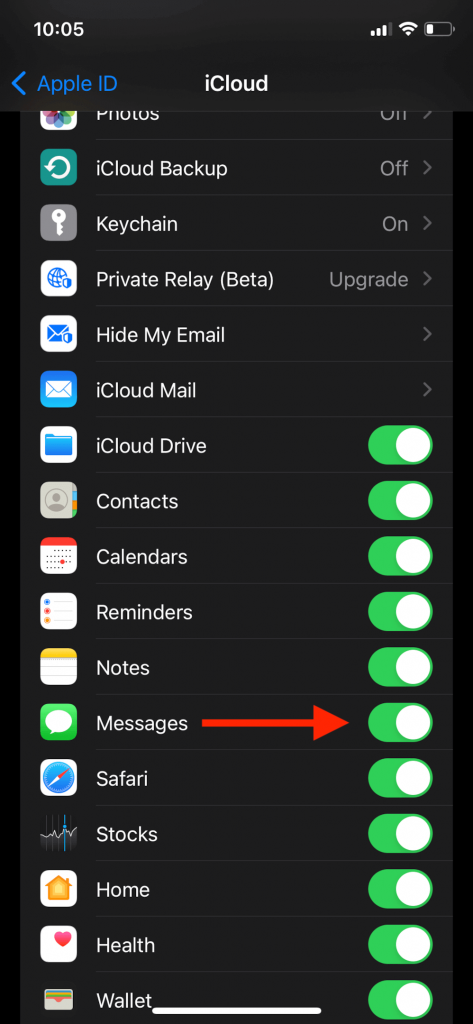
To turn on Messages in iCloud on Mac, follow the steps given below:
- Open Messages from the dock or the Applications folder and select ‘Preferences’
- Go to the ‘iMessage’ tab and check the ‘Enable messages in iCloud’ check box
- If it is unticked, tap on it to tick it
- iCloud syncing for messages on the Mac will turn on
- Below the ‘You can reach for messages at’ section, you will also see a list of all the phone numbers and Email addresses people can text you.
- Sync your contacts to iMessage on your Mac
You can sync the contact details between your Mac and iPhone. Turn on contact syncing after connecting your Mac and iPhone to iCloud.
To sync contacts on Mac, follow these steps:
- Open ‘System preferences’ and go to the ‘iCloud’ section
- Select the contacts you want to sync
To sync contacts on iPhone, follow these steps:
- Open ‘Settings’ and click on your username to open the Apple ID menu
- Scroll to the ‘Contacts’ bar and slide it to the right to enable sync
After this, all your contacts on your iPhone will sync to your Mac through iCloud.
Conclusion
Access to your texts on almost all your Apple products saves a lot of time and effort. But, of course, apple being the tech king, provides an easy solution for saving time.
Think about this for a moment; you do not need to pick up your phone every time there’s a text. Instead, you can view the notifications on your Apple Watch, iPad, or MacBook.