Imagine you are hosting a meeting with your colleagues at a cafeteria. You turn on your MacBook Pro, showing “Low Battery.” You connect the charger, but the status indicator lights don’t change, and the status remains “Not Charging.” You become furious about why the MacBook Pro battery is not charging.
No doubt, you can take your MacBook with you to different places. But it will not be useful if the MacBook battery is not charging.
Therefore, this post will guide you on how to fix the MacBook battery not charging issue.
Table of Contents
Check Power Adapter and Charging Port
MacBook Pro comes with its power adapter, just like any other laptop. So when your MacBook gives the “Low Battery” sign, connect the adapter to a power outlet and the power cable to the charging port. Your Mac laptop is supposed to start charging. But there’s no response.
That means either the power adapter or the charging port is at fault. Therefore, you must check the adapter and the power port and see if there’s any physical damage.
Besides, the following are the main reasons that make a charging cable useless:
- Bare Wiring
- Twisted Cable
- Scorch Marks
So if you find any of these marks, test the cable.
Undamaged Power Adapter
Unplug the charger from the charging port and connect it to another MacBook. Now see if it’s charging or not.
In most cases, MacBook users have to change the charging cable. Therefore, buy a new cable and try charging the MacBook battery on the same adapter.
Damaged Power Adapter
If the power adapter is damaged, you must replace it with a new one. Unfortunately, no other option exists to remove the MacBook battery not charging issue.
Besides, experts recommend frequently checking the condition of the MacBook battery and charging accessories before plugging in the cables. Sometimes the jack and the port get clogged with grime and dust.
So, clean those terminals before putting your MacBook on charge.
Connect the Right Power Adapter
Different MacBook Pro models use different power adapters. Again, it’s because of the variation in power usage. In addition, the processor and other machinery are not the same in those varying Mac models. You can’t use any MacBook charger to charge the device.
Your MacBook will not charge if you use a small power adaptor. It’s because your MacBook is draining more than it’s receiving the charge.
Therefore, check whether you use the right adapter to charge your MacBook.
- Click on the Apple logo to open the Apple menu.
- Go to About Your Mac.
- Note down the Mac model.
- Now, visit the Apple website and find what’s the correct power adapter for your MacBook.
If you are wondering what the technical specifications of your MacBook’s charging adapter are, look at the square box on it. The specs are written in the box. So, for example, you might see the amperage or wattage there.
Besides, you can use a bigger Apple adapter than your Mac’s requirements. It’s not going to harm your Mac. Instead, it will charge the Apple device faster. On the other hand, smaller chargers don’t have enough power to charge the Mac laptop.
Horizontally Unplug MagSafe Connector
The new MacBook and MacBook Pro use the USB-C port for charging. But that’s not the case from the beginning.
For years, Apple had used the MagSafe adapter to charge the MacBook battery. However, this device uses a magnetic to connect and disconnect. Moreover, it’s a safety feature as you will not accidentally take your MacBook with you in case of tripping over.
Now, many MacBook users unplug the MagSafe adapter by pulling it upwards. But when they unplugged the MagSafe connector horizontally, the battery not charging issue got resolved.
When you unplug the upward adapter angle, the pins inside the cable don’t sit in the port correctly. But when you disconnect the connector horizontally, it fits perfectly.
So you can also try this technique. However, keep the following things in mind while applying this fix:
- You have to plug/unplug the connector several times.
- Gently plug and remove the cable from the port.
If this method doesn’t help, move on to the next fix.
Check MacBook Battery Health
The battery’s health shows the actual condition of the battery. You can check that by following these steps:
- First, press and hold the Option key.
- Next, click the battery icon on the menu bar. A dropdown box will open.
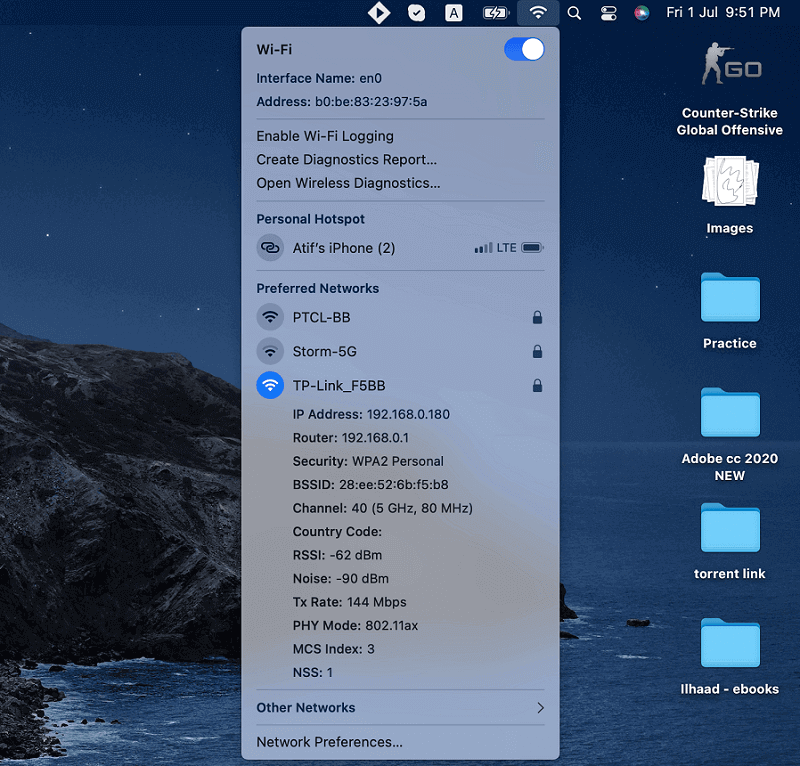
There are three battery conditions for your MacBook.
Normal
The normal condition means your MacBook’s battery is working fine. There’s nothing wrong with it. Also, you can continue using your MacBook until the battery condition changes.
Service Battery
The battery is not holding any charge. Therefore, you must service the battery before it damages your MacBook.
Replace Soon
The battery’s capacity to hold charge has been reduced. Therefore, you will have to replace it in the future.
Replace NOW
The battery is not storing enough charge. Therefore, you must get the battery replaced ASAP.
To keep your Mac healthy, make sure the battery health is Normal.
Battery Cycle
Every MacBook has a battery cycle. A battery cycle refers to how often you have drained all Mac’s battery power.
This complete drainage counts as one when the battery goes from 100 to 0.
For example, you can use the 50% battery today, then recharge it. Now, when you use the 50% battery tomorrow, that’s counted as one battery cycle.
Typically, a MacBook battery gives you outstanding performance before completing 1,000 battery cycles. However, you will start experiencing reduced battery performance once the battery cycle count reaches the threshold.
Moreover, you can quickly determine the status of your MacBook’s battery by the cycle count. So, follow these steps to check the battery cycle and health.
Check Macbook Air Battery Health and Cycle
- Press and hold the Option key and click the Apple menu (Apple icon.)
- From the panel on the left side of the System Information, select Power. A Battery Information page will appear.
- In the Health Information, you can find both parameters.
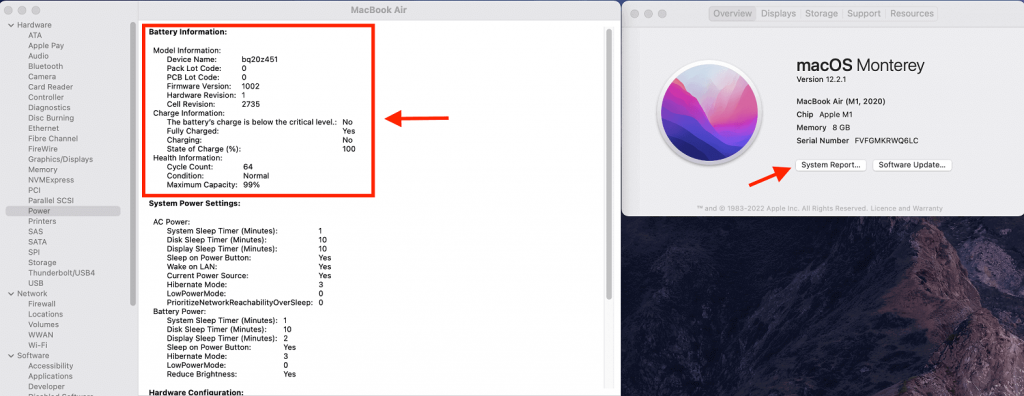
Once you have checked the status of your MacBook Air battery, take action accordingly.
When a battery becomes old, it starts to misbehave. So, that’s one of the reasons why your MacBook Pro is not charging the battery.
Reset System Management Controller (SMC)
System Management Controller or SMC is a powerful chip on Mac’s board. It’s responsible for the following functions on your MacBook:
- Battery Charging
- Sleep and Wake
- Hibernation
- LED Indicators
- Video Mode Switching
- Thermal and Power Management
Also, you can check when MacOS is running on non-Apple hardware using the SMC.
Now, resetting SMC can fix the battery not charging issue. However, you have to consult with an Apple expert if you have been facing other hardware-related problems.
When SMC doesn’t correctly perform, you see different problems in your Mac. For example
- MacBook Not Charging
- MacBook Not Turning On
- Random Shutdowns
Therefore, it’s important to know how to reset the SMC of the MacBook to solve the battery not charging issue.
Since there are two MacBook models, we’ll discuss two different methods to reset the SMC for each model.
Reset SMC on MacBook with t2 security chip
First, you have to find out whether your MacBook has a T2 security chip or not.
- Click on the Apple icon on the menu bar.
- Select About this Mac.
- Select System Report.
- Now, go to Controller. If your MacBook has the T2 security chip, you will see that on the top.
So, follow these steps if your MacBook has the T2 security chip to reset the SMC:
- First, go to the Apple menu and click Shut Down to power off the MacBook Pro.
- Now, press and hold this keys combination: Left Control + Left Option + Right Shift for about 7 seconds.
- Now, press and hold the power button.
- Wait for seven more seconds and release all the buttons.
- Now, again wait, and then normally restart your MacBook.
Reset SMC on MacBook without t2 security chip
If you use a MacBook with a removable battery, follow these steps to reset the SMC:
- Open the battery compartment’s lid.
- Take out the battery.
- Close the compartment.
- Now, press and hold the power button for 5 seconds.
- After that, reconnect the battery.
- Restart the MacBook.
Now, if your MacBook has a T2 security chip but doesn’t has a removable battery, follow these steps:
- First, power off your Mac. Next, click on the Apple logo and then Shut Down.
- Keep pressing these keys: Left Shift + Left Control + Left Option.
- While pressing those keys, press and hold the power button as well.
- Wait for at least 10 seconds.
- After that, wait a few more seconds and restart your MacBook.
If you use an Apple silicon Mac, there’s no way you can manually reset SMC. But when you shut down and start this MacBook model, the SMC is automatically reset.
Once the MacBook Pro successfully restarts, try connecting the adapter and see if the issue persists.
Charge MacBook Battery for 24 Hours
This fix only works if the battery of your MacBook Pro hasn’t received any charge for a long time. For example, it’s been days and weeks since your MacBook Pro’s battery got low. After that, you didn’t charge the Apple laptop or use it.
If that’s the case, the battery life is affected by capacity and effectiveness. If this situation continues, the battery might never charge again.
Therefore, connect the charger to your MacBook and leave it for a day. That might solve the battery not charging issue.
The battery might have been permanently damaged if it doesn’t solve the issue. Therefore, contact Apple support. They will guide you through the battery replacement procedure.
FAQs
Why is My MacBook Plugged in But Not Charging?
There might be several issues behind why MacBook is plugged in but not charging. Some of the common ones are:
- MacBook is running high-performance apps.
- The Mac charger is not supplying enough charge.
- The Mac charger is not getting enough power supply.
- SMC is at fault.
How Do I Reset My MacBook Battery Not Charging?
You have to reset the SMC of your MacBook Air or Pro. If your model has a front-panel power button, use a paper clip or a needle to press that.
Keep pressing that button for 5-10 seconds. After that, restart the MacBook.
How Do You Force a Mac Battery to Charge?
You can change the settings from the battery management.
- Press and hold the Option key and click the battery icon.
- Select the “Charge to Full Now” option.
How Do I Reset My MacBook Battery Cycle?
Unfortunately, you can’t reset the battery cycle. It’s just moving on and doesn’t come back. However, you can preserve the battery life by reducing the battery cycle by following these methods:
- Avoid unnecessary MacBook charging.
- Keep the MacBook Pro an inch above the surface for ventilation. You can use cooling pads as well.
- Don’t put the charging adapter and the MacBook on an extremely hot or cold surface.
Conclusion
The MacBook Pro battery not charging issue is frustrating. Moreover, you might not know the reasons behind that issue. So if you plan to fix it on your own, try the above methods.
However, you might have to get Apple support if there’s an issue with the MacBook’s hardware. They will thoroughly diagnose the problem and recommend you if your MacBook needs a battery replacement.

