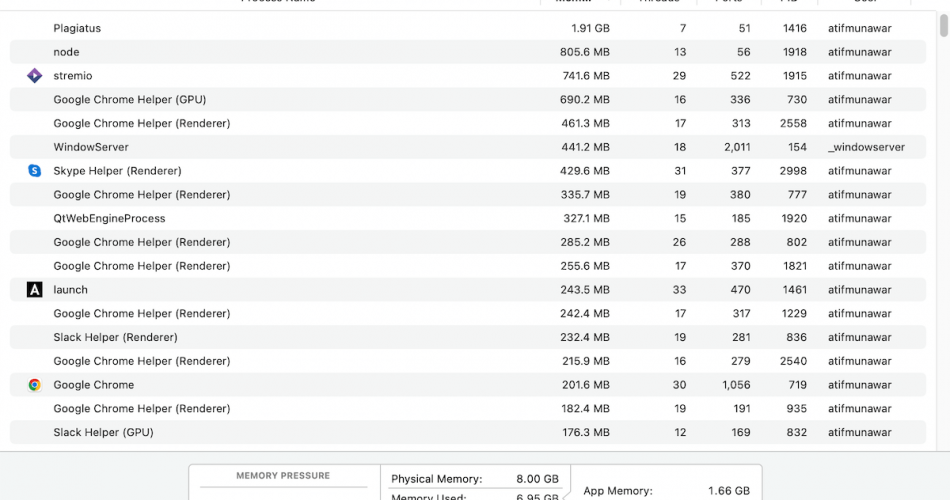Is your Mac lagging, or an active app is affecting its speed? Don’t we all hate a spinning wheel (also called the ‘spinning beach ball of death) hindering our computer’s performance? The MacBook task manager will help you identify and solve these issues.
Many believe a task manager in Mac is not as important as a Windows computer. Thanks to the powerful chipsets and a flawless operating system, Apple integrates into their MacBooks. But, once in a while, having a task manager becomes essential for some inevitable disruptions.
This article is an in-depth guide on Mac OS task manager- The Activity monitor. Activity monitor helps Mac users close tasks that slow down, hinder or freeze the Mac and cause it to lag and underperform.
Task manager also benefits the Mac. For example, it can close apps and change system preferences. Keep reading to find out how to correctly use the task manager on your MacBook to manage apps.
Table of Contents
Activity Monitor – The task manager on Mac
Almost all Windows users know how a task manager works on Windows computers. It helps determine the tasks running on the computer and their effects on the computer’s performance and speed.
A task manager on Mac performs similarly to a windows task manager. Mac equivalent of a task manager is called an Activity monitor. It is a preinstalled app on Mac. Activity monitor helps regulate apps by showing how many apps are active at a time and how much energy they are consuming.
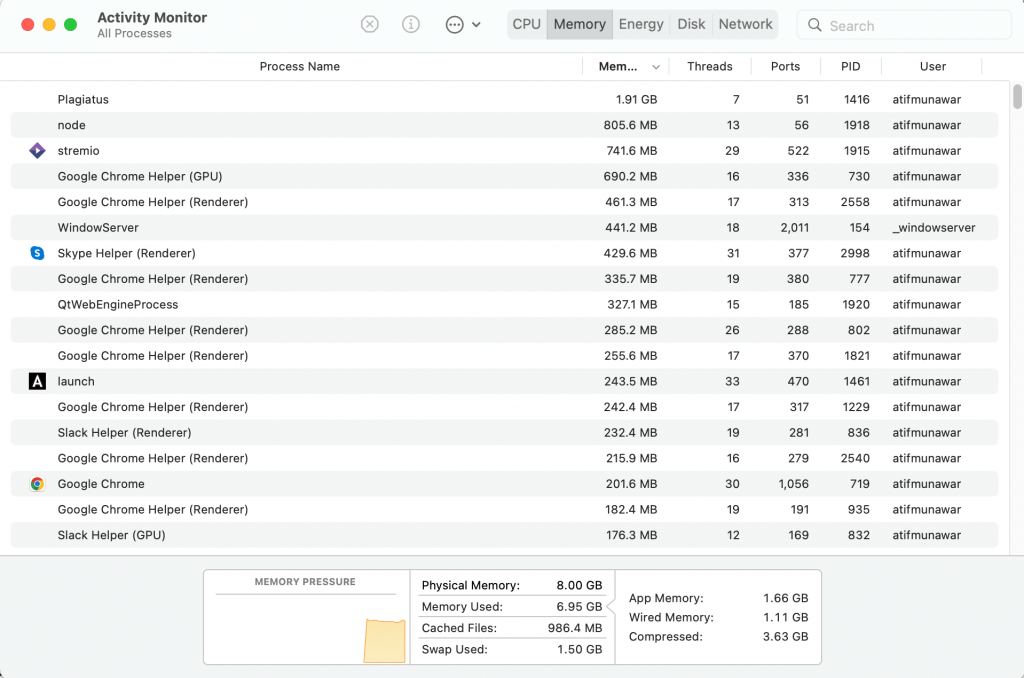
How to launch Mac task manager
There are four easy ways to open a task manager on a Mac. You can use any of these methods below to launch the Activity monitor.
- Use Spotlight search
You can open the activity monitor using Spotlight. For that, follow the steps given below:
- Press Command plus Space keys to launch the Spotlight
- Type ‘Activity monitor,’ and the app will appear highlighted; then click on it or press enter
- The activity monitor window will open
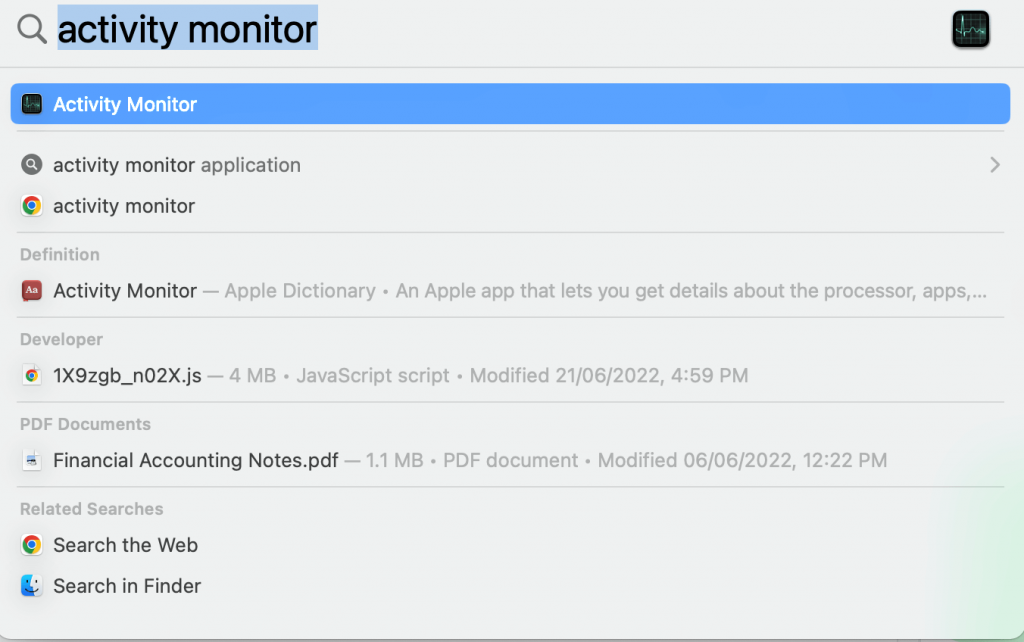
- Use Finder
To access task manager on Mac using Finder, follow these steps:
- Click on the Finder icon from the dock
- Click on the ‘Applications’ tab appearing in the sidebar
- Then tap on ‘Utilities folder’ in the applications window
- Launch the Activity Monitor by double-clicking on the ‘Activity monitor icon’ in the utilities folder
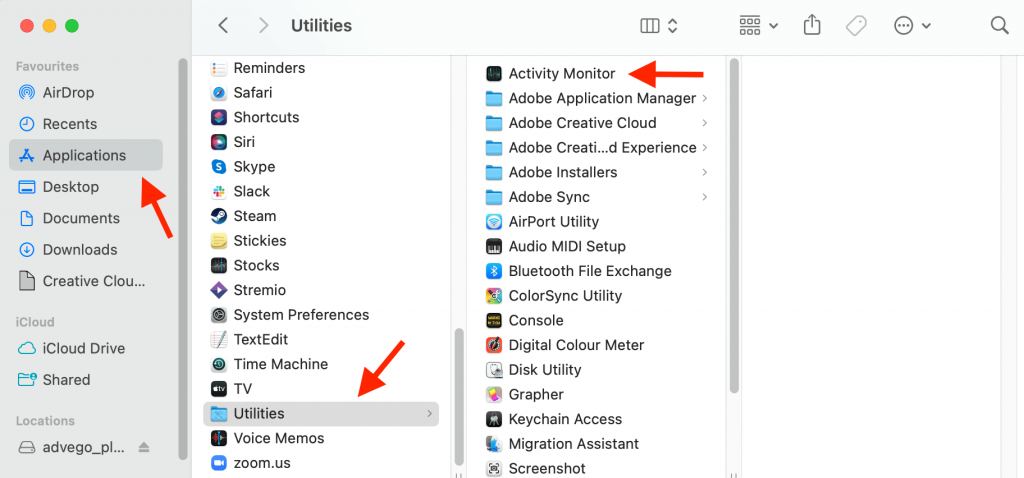
- Add in Dock
The easiest way to launch the task manager is to add its dock icon to the main dock. To do that, follow these steps:
- Launch Activity monitor by using any of the processes mentioned above
- Right-click on the icon of ‘Activity monitor’ appearing in the dock
- Then select ‘Option’ and choose ‘Keep in dock.’
- Or, you can drag and drop the Activity monitor icon in the dock
- The above steps will add the app to the dock, and it will remain there even after quitting the application
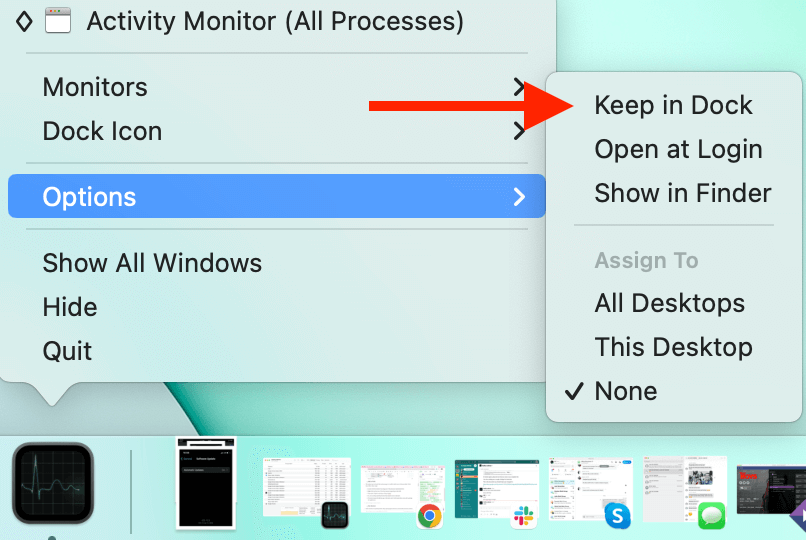
- Use shortcut
Some versions of macOS provide a Mac task manager shortcut to launch the Activity monitor. To use this, press Command, Option, Shift and Escape keys simultaneously. Keep pressing these four keys for a few seconds until you see the Activity Monitor on screen.
Uses of task manager
Once you open the task manager, it will show you five tabs. These tabs will reveal the running applications and how they affect your Mac. You can then manage or quit all the processes obstructing the macOS from working efficiently.
You can open the task manager using all the options given below to view the apps statues:
- Check CPU usage
Showing CPU usage is the essential use of the Activity monitor. You can view all the running processes and their effect on the CPU usage and performance in the CPU tab. The CPU pane also displays the exact percentages of the power the apps are consuming and for how long they have been running.
To get information about how much CPU power an app is using, select it and then press the ‘i’ icon on the top of the screen. It will show all the information about the app. Next, press’ x’ to get rid of any app that is not in use.
A continuous process running on your Mac is called ‘kernel_task,’ which might seem like it is using many resources. However, please do not end this process; it monitors all the heavy processing applications on your Mac and tones them down to increase performance.
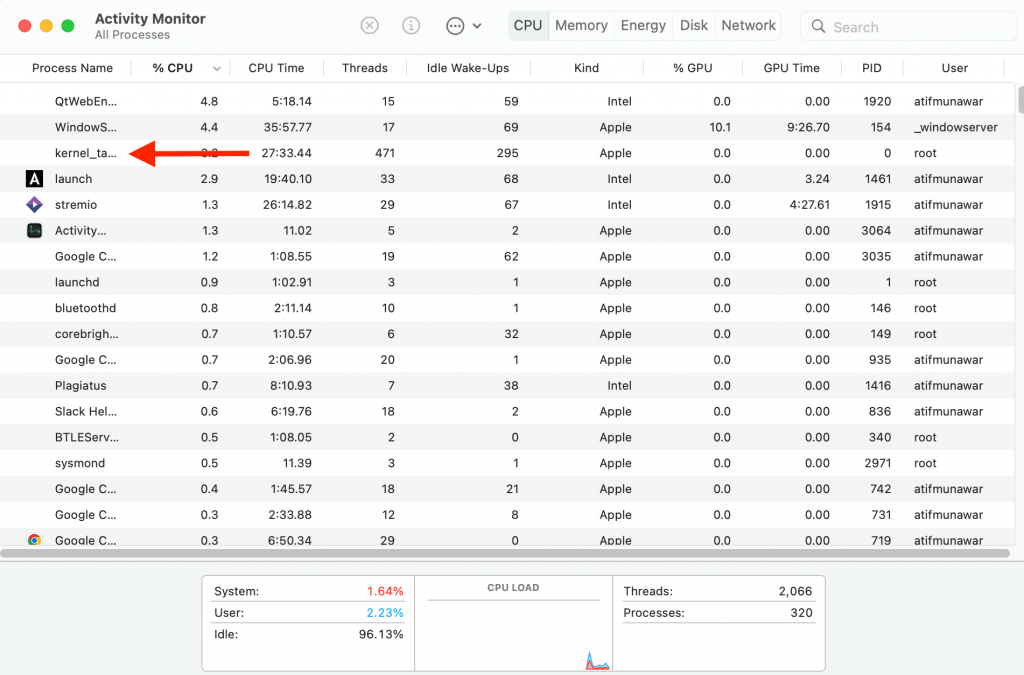
- Check RAM
Sufficient RAM is the top reason for Mac’s performance. Lesser RAM means a slower Mac, but your computer will run faster if its memory is sufficient. The memory pane helps in this regard. Try stopping heavy applications to speed up your Mac quickly.
Open the ‘Memory tab’ and view the ‘RAM pressure gauge’ at the bottom. It shows the RAM available on your computer. If the bar is green, there is enough storage available, but the user needs to buy extra memory if it’s red.
Users can also decrease CPU and RAM utilization using the App tamer on the menu bar. It shows all the heavy processes running on your device and slows them down.
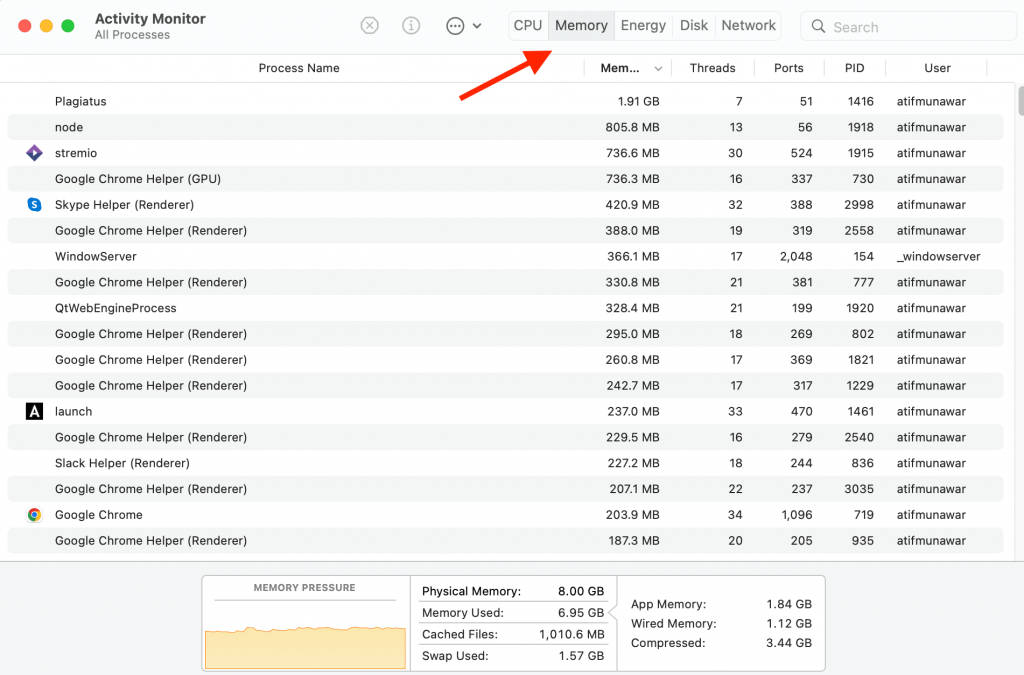
- Check energy use
Mac task manager also shows the energy usage of all the active apps. The Energy pane is helpful if you have not plugged your device into a charger and want to extend screen time.
Just click on the Energy pane and see all the running applications. From there, you can quit the processes and apps that use a lot of battery.
You can also check Avg energy impact. It shows how much energy an application uses on average. You can then get rid of applications that degrade battery life faster.
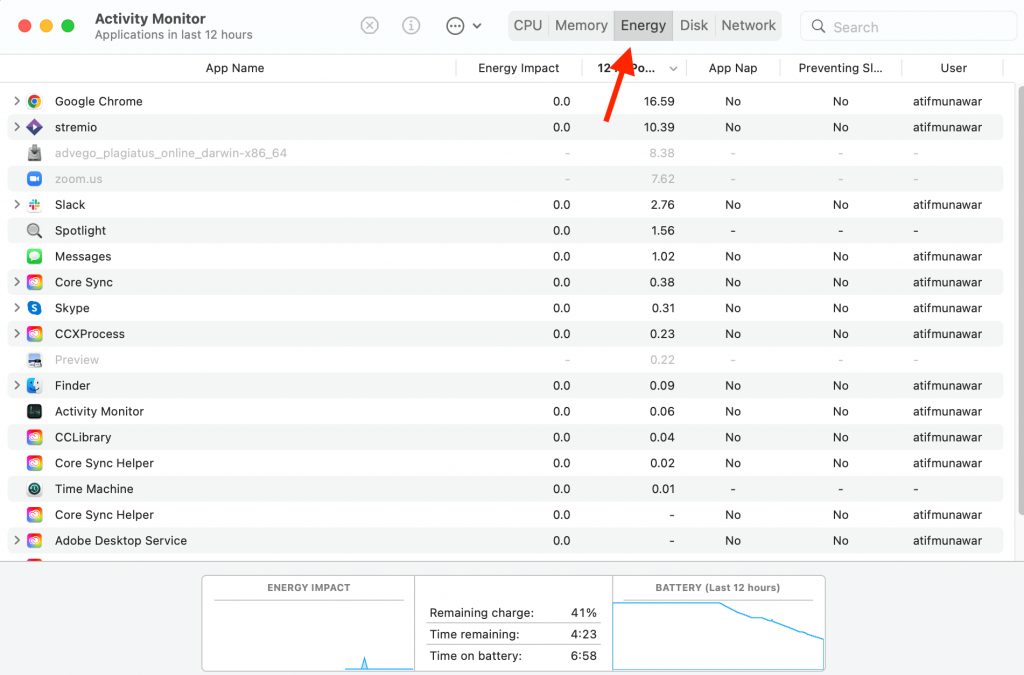
- Check disk activity
The Disk tab shows how apps affect your Mac’s hard drive by rewriting data. If you have mistakenly downloaded malware or corrupt application, you can view stats on this page and delete the corrupt apps quickly.
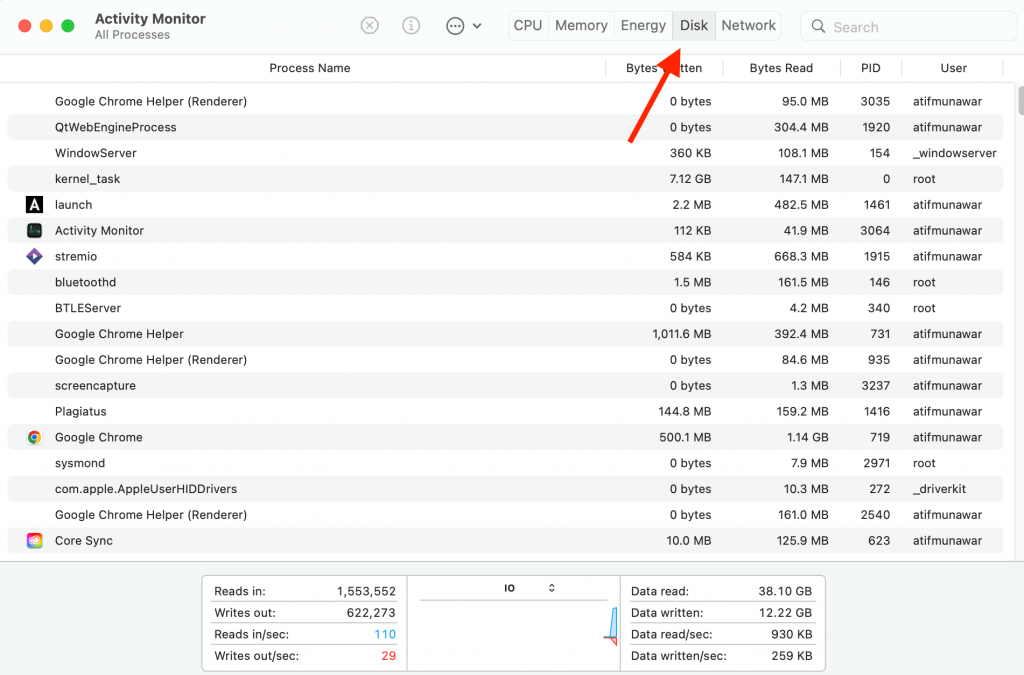
- Check network activity
Lastly, the Network pane shows how much data an app sends and receives. The network usage reveals any hidden malware or anomaly running on your Mac.
You can view all the incoming and outgoing data in the network tab and then stop the doubtful apps and delete them.
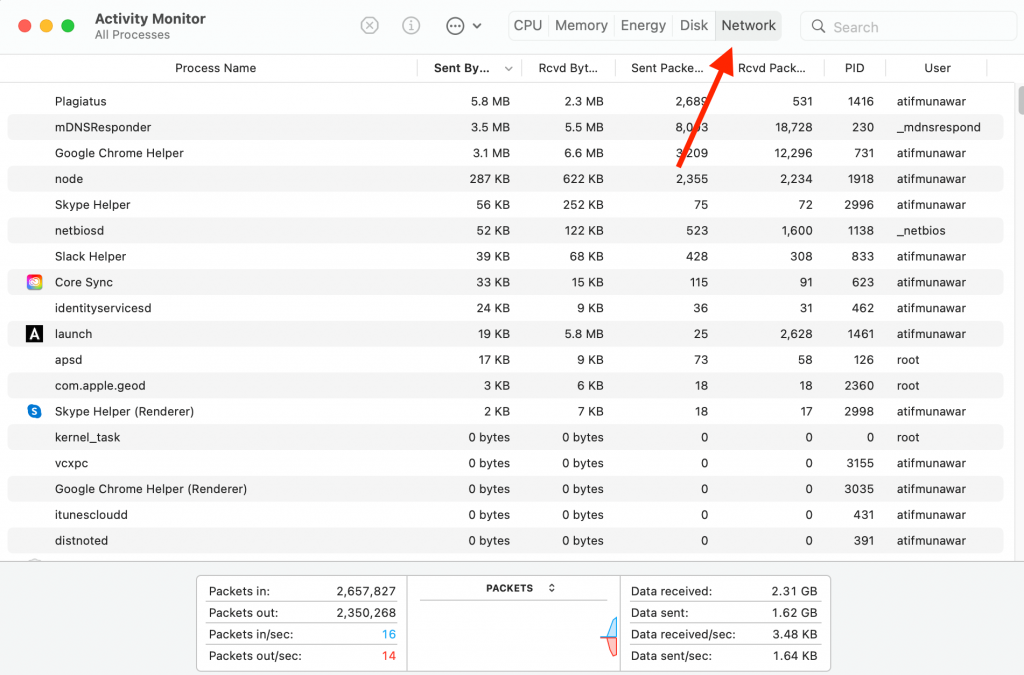
Examine processes running on Mac
You can examine all the active processes using the Mac Activity monitor. It also has a few valuable options in the menu bar. The ‘View tab’ lets you choose which applications you want to view. You can also select ‘Active processes’ to filter out which processes to consider.
Under the Windows pane of the Activity monitor, you can view the CPU and GPU performance.
If you want to know more about a particular process running on the Mac, use the steps given below:
- Open the task manager(Activity monitor) on your Mac
- Highlight the process on the Activity monitor, then click command plus ‘i’
- Or, go to ‘View’ and click ‘Inspect process.’
- An inspection screen will appear where you can view the CPU performance, RAM, and all other details
Force quit applications
Force quitting is the primary job of a task manager on Mac. You can force quit applications using the Activity monitor. It helps eliminate frozen apps or applications that take too long to process or run.
The task manager on Mac not only shows insights for the five tabs mentioned earlier but also helps to force quit applications that are unresponsive or stuck. Mentioned below are the three easy ways you can force quit applications on your Mac:
- Apple menu
If an application is not responding and has frozen, you can use the Apple menu to force quit that process in just a few clicks.
Press and hold the ‘Shift’ key and click on the screen’s Apple icon in the top left corner. You will see the ‘Force quit’ option in the drop-down menu with the application’s name. Click on the ‘force quit’ option to remove the application running in the background.
- Dock
You can also force quit applications using the dock. However, it will only be possible if the cursor is moving and you can see the dock.
Move the cursor on the top of the app that is not working. Next, select the app you want to force quit and right-click it. Finally, select ‘Force quit’ in the pop-up menu to close the app. It will stop the app’s running process immediately.
- Activity Monitor
Lastly, you can force quit an application using the macOS task manager- The Activity monitor. It will help you not only in closing an app but also show details of it. Open Activity monitor using any of the three ways mentioned above. It will list all the running applications on your Mac.
You can select any app you want to close. Then choose ‘force quit’ and confirm your choice in the dialogue box. It will close the desired application. However, do not use the Activity Monitor to force quit apps regularly. It can sometimes corrupt the apps.
- Shortcut
If you cannot close any frozen app using the ‘x’ symbol, you can also use the keyboard shortcut. Press Command+Options+Escape to open the dialogue box of ‘Force quit applications manager.’
You can select any app in the dialogue box and press ‘Force quit’ to close it. You can quickly close otherwise unresponsive apps.
Other options
You can download the application listed below if you want to prevent apps from freezing and get a lag-free performance from your Mac.
CleanmyMac X
CleanmyMac X is an application that continuously scans your Mac and deletes apps to improve its performance. It will optimize apps and regularly delete unused data so your Mac is not overburdened. If you use this app, you will hardly need to use the task manager on Mac.
CleanmyMac X is a free software specially designed for macOS computers. It not only scans the system but also deletes and resets apps, removes the cache, and speeds up the Mac with its maintenance options.
Conclusion
The task manager manages the running processes on your Macbooks. It is easy to use and helps a great deal in increasing work performance. In addition, regularly using the task manager to check apps and software guarantees a better-performing computer.
In this regard, The Activity Monitor is the most helpful task manager for macOS devices. The Activity Monitor is the native task manager on Mac. Hence, it is vital to be aware of its usage. The Activity monitor window has five tabs and shows the effects of applications on Mac’s performance.
From revealing how much CPU power an application uses to the network and energy usage, the Mac task manager is easy to learn and use. This article not only discussed the uses of Apple task manager but also informed users how to use it to force quit slow applications.