There is limited storage space on every device. So be it an iPhone or a Mac desktop, deleting files is often considered an ideal step if you have any performance issues in its operating system.
It’s always an excellent idea to delete files you no longer need to make up extra space for new files on Mac. This may include deleting files, images, videos, documents, and folders from Mac’s hard drive.
However, as you delete all the files, there is a possibility that you may have accidentally deleted important files within your device. As there are some critical files a user cannot afford to lose, restoring deleted files from emptied trash on Mac is the first action.
If you’re lucky enough to have not emptied the recently deleted file from the trash, you can quickly restore files that are important to you. But in rare situations, a person can also delete the files from trash on Mac. As a result, recovering deleted files from the trash feels like finding a needle in the haystack.
Fortunately, there are some practical and helpful ways to retrieve deleted files from trash, even if you have an empty trash bin on your Mac. This article explains some useful and valuable ways to restore deleted files from trash on your Mac desktop.
Table of Contents
Quick Methods for Immediate Deleted Files Recovery Process
Mac users can recover their important files if they have accidentally deleted them. Here are two methods for immediate recovery of your important deleted files.
- Recover recently deleted files from the trash folder
- Restore file from iCloud or iTunes backup
Recover Recently Deleted Files from the Trash Folder
Every apple device has a folder named “Recently Deleted File.” If you think there are some missing files or you have accidentally deleted files, you can recover them from this folder.
The trash folder on Mac keeps all the files you delete for a month. Once the deleted files on Mac are in the trash bin for more than 30 days, they are permanently deleted from everywhere, including iCloud and iTunes backup.
The Mac system stores the deleted data in the trash before emptying the trash permanently. Hence, you can recover deleted files from this folder. Here’s how you can recover lost files from the Mac.
- In the dock of the Mac desktop, click on the trash icon
- Double-click on the Trash Bin to open it
- A list of deleted files named “trash files” will be displayed
- Select the desired files from the macOS trash bin for recovery
- Tap right-click on the selected files or press the Control key + Left Click to retrieve the lost files
- From the panel list of options, select the option “Put Back.”
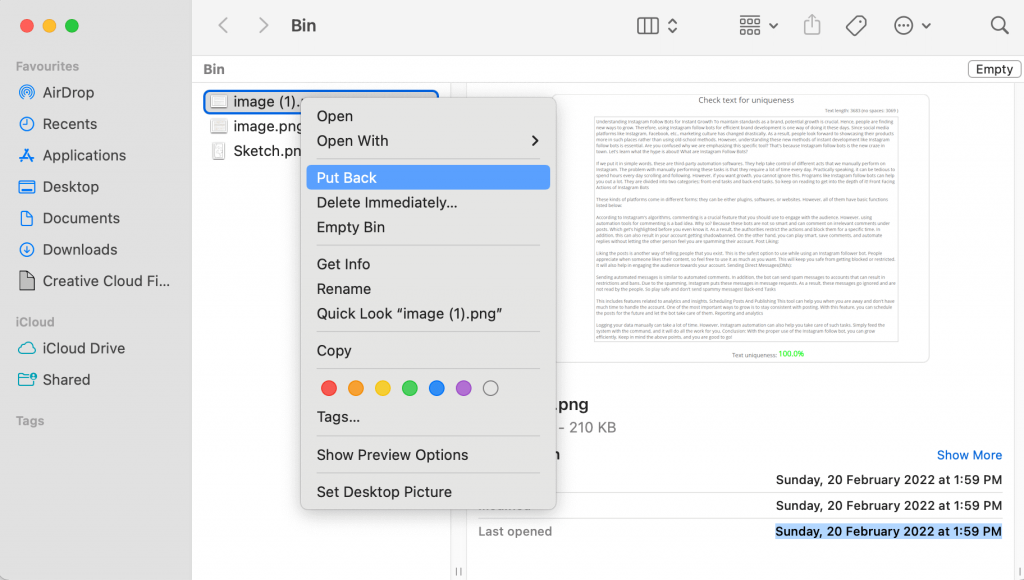
The recovered files will be restored to their previous folders. You can navigate back to the folder where they were saved before.
Restore Files from iCloud or iTunes Backup
A particular step is to check whether the lost files have been backup up and restored on iTunes. If the recent backup has successfully recovered files and data on iTunes, you can quickly restore lost data and files even if they are permanently deleted.
- Open the “Library” folder from the macOS desktop
- Navigate to the folder “Mobile Sync.”
- Once you enter the mobile sync folder, select “iTunes Backup” folder
- There will be different folders with random names. You can check for the accidentally deleted files here.
If the missing files you’re looking for aren’t in the iTunes backup, restoring deleted files may be a little tricky. Moreover, refer to the following methods if these two steps don’t work out.
4 Recovery Methods to Restore Deleted Files on Mac
After trying the above methods, if you fail to restore the deleted files, you can also try the below-explained methods.
- Recover deleted files from emptied trash on Mac
- Recover data from Time Machine Backup
- Install disk drill to retrieve deleted files
- Perform Mac Trash Recovery to recover files
- Use a Third-Party Data Recovery Software
Recover Files from Empty Trash on Mac
It is possible to restore a deleted file in case you permanently delete it. The Mac handles files and data deletion differently due to its operating system. As a result, restoring data recovery is accessible even after emptying the trash bin is easy.
When you delete the file, the system marks its storage space as available for new data. Therefore, the old files can easily get overwritten if that space is utilized for new files. However, while the old data will be deleted, it is still physically stored in the storage device.
Restore Data from Time Machine Backup
There comes a time when even the empty trash disappoints you, leaving you hopeless. Although the trash bin on Mac only has a 30-day recovery time, it will only work if you have accidentally deleted a file. If you have a collection of missing files to restore, recovering stored backups from a time machine can help.
The time machine is a data backup mechanism designed by Apple for every macOS operating system. It is a built-in backup tool in Mac that automatically stores your device data, including files, apps, photos, documents, etc.
Having a backup in a time machine allows you to recover deleted files that you accidentally deleted. Here is how you can perform data recovery from the time machine:
- Launch the Apple menu bar
- Click on the “System Preference” option
- Tap on the time machine icon
- Open the Time Machine option
- Look for a tick box “Show Time Machine in Menu Bar” and tick mark this option
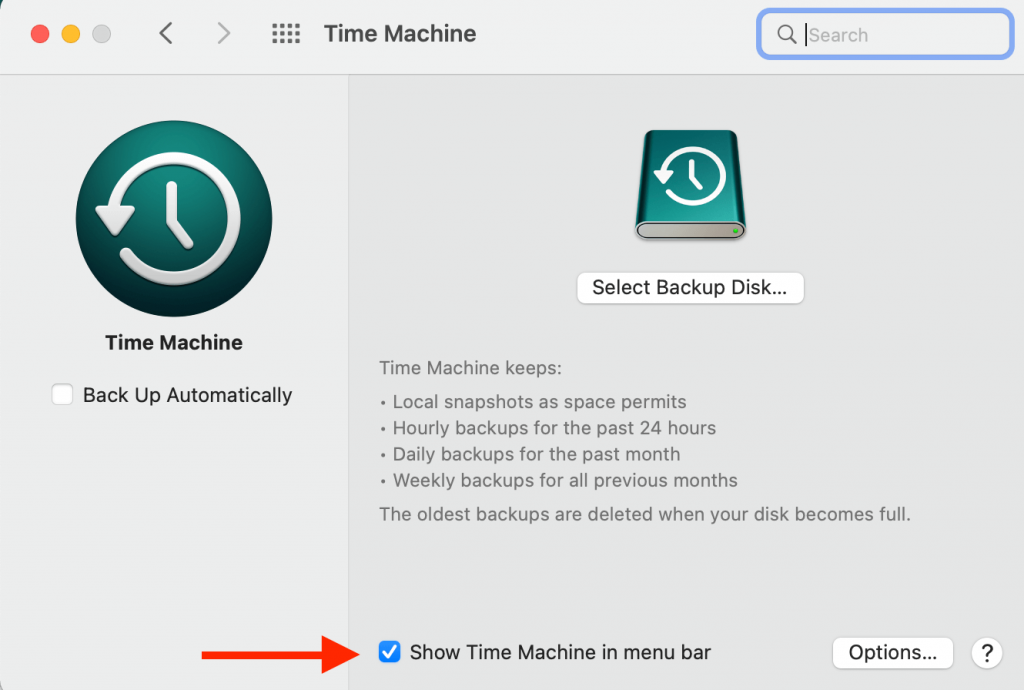
- Once ticked, tap on the “Enter Time Machine.”
- Look for the files for data recovery and click on “Restore files.”
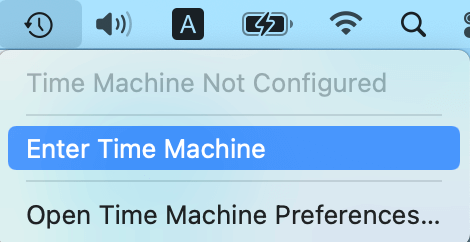
The time machine will copy the recovering files and send them to their original location on Mac’s hard drive.
Install Disk Drill to Retrieve Deleted Files
Another excellent method to recover deleted files is downloading and using the disk drill. Disk Drill is a data recovery software developed particularly for macOS.
If you mistakenly emptied your Mac’s trash and lost the data, don’t download the disk drill on the main hard drive. Installing disk drills directly into your macOS system could rewrite the data and cause them to be permanently deleted.
We recommend using a USB flash drive or an external hard drive to download the disk drill into your macOS for data recovery from emptied trash on Mac. Here is a step-by-step instruction for performing Mac data recovery.
Step # 01 Double-click on the disk drill icon to launch it from the dock of your Mac
Step # 02 If it’s the first time you have opened the disk drill, a welcome and installation screen will come. Click on “Install Now” to proceed further.
Step # 03 You will be required to type the administration username and password to complete the disk drill installation
Step # 04 Once installed, you will be asked to allow the disk drill to access the macOS system. A dialogue bar, “Grant Full Disk Access” with three options will appear.
Step # 05 Click on the option “Open Security & Privacy” option
Step # 06 Now, add a preference “Full Disk Access” in the security and privacy tab
Step # 07 There will be a list of scanned drives and devices on the main window of the Disk Drill. First, look for the name of the drive your want for data recovery. If there are different sections in your drive, clicking on the drive will open each section.
Step # 08 Select the option “Search for Lost Data” on the bottom right of the software window
Step # 09 Allow for the disk drive to complete the scanning process. The recoverable files will be displayed once the scanning is finished. First, try the troubleshooting scan method if no deleted file is found.
Perform Mac Trash Recovery to Recover Files
The Disk Drill makes the data recovery process less complicated than it is. If that doesn’t work out, it’s time to perform the standard data recovery to recover emptied trash.
You can recover files deleted from the empty trash on Mac by selecting the “Recover Button.” Moreover, save the recovered files from emptied trash to a different storage device.
Use a Third-Party Data Recovery Software
If none of the above methods help Mac data recovery, downloading data and file recovery software is the last option.
Most data and file recovery software can recover files that might have been accidentally deleted. You can even restore the data recovery in Mac if you have emptied the trash bin. Data recovery software allows you to recover files that have been lost, deleted, or even corrupted.
We recommend using the open-source data recovery software called “Photorec.” It is compatible with macOS versions. It’s the best and most powerful Mac data recovery software. You can restore any file and data regardless of the duration of its deletion.
Here is how you can recover files with the help of recovery software:
Step # 01 Install and launch the recovery software. Make sure to download the software which is compatible with your macOS version.
Step # 02 Choose a storage device and location to recover files and data
Step # 03 After selecting a location, tap on the “Scan” button
Step # 04 Wait for the software to finish scanning the deleted files from the trash on Mac
Step # 5 A detailed list of all the recovered files from empty trash will be displayed
Step # 06 Now, select the desired files you want to be recovered from the Mac trash bin.
Final Words
There are thousands of scattered data and files abandoned in the trash can of Mac. Unfortunately, most people neglect the importance of a trash bin in their devices until they mistakenly empty trash.
Moreover, if you have mistakenly deleted some important data from emptied trash on Mac, there are some methods to recover the trash files. If you’re faced with data loss, this article can help you. We have narrowed down some practical and valuable methods to recover trash files with just a few clicks.
FAQs
Q#1 Can I Restore Deleted Files from Recycle Bin?
Yes. You can quickly restore as many deleted files as possible from the trash can.
For Mac Device
- Click on the trash can icon present at the dock of your Mac desktop
- Choose the items from emptied trash you want to restore
- Right-click on the selected items and choose the “Restore” button
For Windows PC
- Open the recycle bin folder
- Find and select the deleted files to be recovered
- Click on the “Restore” option
Q#2 Can Emptying Trash on Mac means all the data is gone?
The macOS trash bin works like the recycle bin in the windows computer. It stores the deleted data and files for a limited time. If you have mistakenly emptied the trash on your Mac, you can try to recover the files with the help of some software and tools.
Q#3 Can You Recover Files deleted from Empty Trash?
Yes. There are different ways to restore the deleted files if you have mistakenly emptied trash on Mac. Some common methods are:
- Recover emptied trash through recovery software
- Launch time machine for backup recovery
- Install Disk Drill to restore files
Q#4 What is the Difference between Emptying Trash and Delete Immediately?
Whenever you delete a file from your Mac, the deleted files reside in the Trash just in case you need them later. You can undelete files anytime. Moreover, If you have erased the deleted files on Mac from the trash, it’s nearly impossible to recover them.
Lastly, the delete immediately option means erasing a file from the device. There will be no way or method to restore it.

